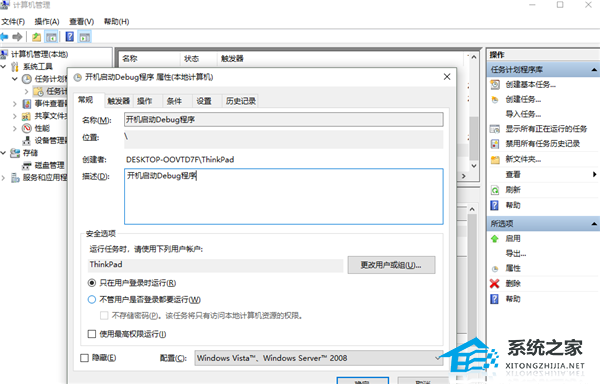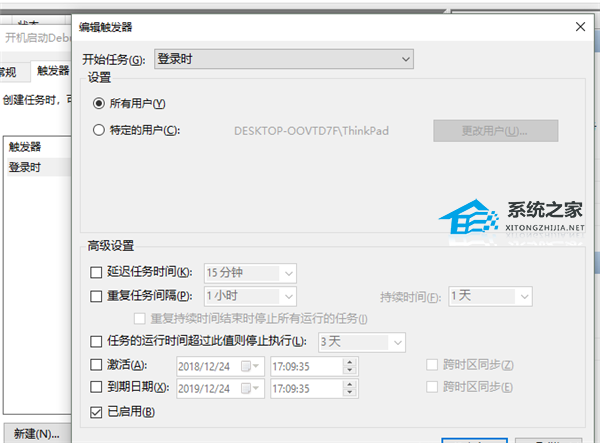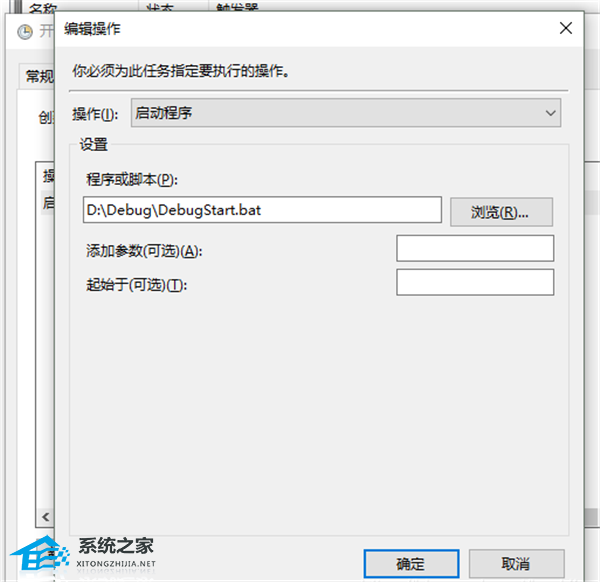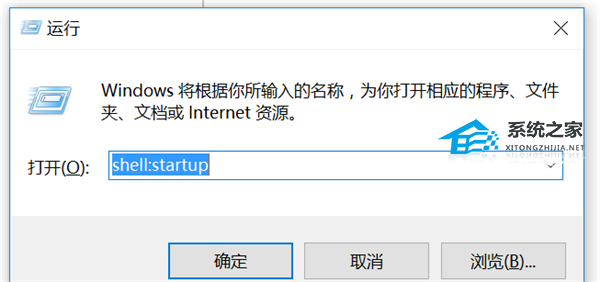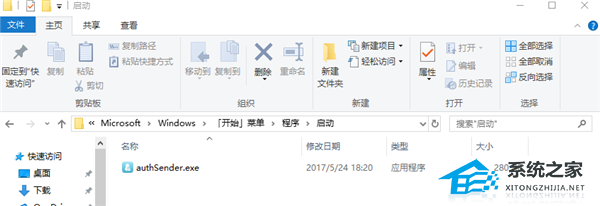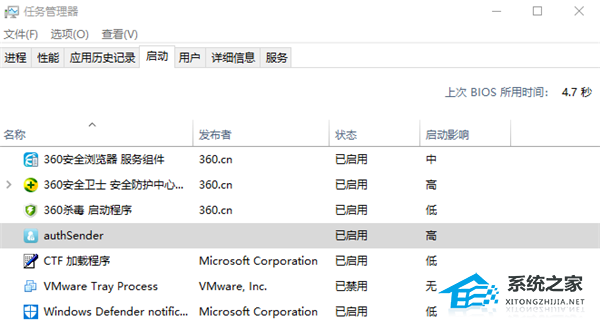对于我们日常电脑中都会使用到的软件,有用户就会将其设置为开机自启动程序,这样就不用每次开机都要自己手动一个个打开了,十分便捷。本期教程小编整理了两种设置Win10开机自动启动程序,分别是使用计划任务自启动和设置启动项,我们来看看吧。
第一种:使用计划任务自启动
1. 新建文本文件DebugStart.txt,打开写入以下内容:
tasklist|find /i “authSender.exe” && echo started || start “” “D:DebugauthSender.exe”。
这条语句不能换行, authSender.exe 是程序名, “D:DebugauthSender.exe”是此程序所在路径,tasklist|find /i “authSender.exe”是判断进程是否存在,程序是否已经开启,如未开启才会启动程序,然后改后缀名 .txt 为 .bat,双击即可启动程序。(可以在每条语句前使用 :: 来注释一条语句),这种方法还可以批量启动不同程序,只需要在此文件中重启一行,按相同格式写第二个要启动的程序对应的语句即可。
2. 进入任务计划程序窗口,创建任务。
接着选择触发器选项卡,选择新建,在第一栏开始任务处选择登录时(启动时开始任务需要管理员权限)或启动时(启动时开始任务需要管理员权限),点击确定。由于我们的 bat脚本有做判断,所以不用担心程序会启动多次。
在操作选项卡选择新建,并选择启动程序选项,以及在程序和脚本处选择刚才编写的.bat程序,点击确定,然后再点击确定(创建任务界面的确定)。
关闭页面,即可做到开机自动启动程序。
第二种:设置启动项
1. 找到启动文件夹,我的是C:UsersThinkPadAppDataRoamingMicrosoftWindowsStart MenuProgramsStartup,或者打开运行,输入shell:startup,回车,也可以快速打开启动文件夹。
2. 拷贝需要开机启动的程序的快捷方式到此文件夹即可。
3. 打开任务管理器-启动查看启动项。
这样就设置好了,下次计算机启动时,程序也会自动启动的。
以上就是系统之家小编为你带来的关于“Win10怎么设置开机自动启动程序?”的全部内容了,希望可以解决你的问题,感谢您的阅读,更多精彩内容请关注系统之家官网。


 时间 2024-09-16 02:00:02
时间 2024-09-16 02:00:02 作者 admin
作者 admin 来源
来源 

 立即下载
立即下载