在Win10电脑操作过程中,用户发现C盘满了变成红色的,电脑运作也变得有点卡顿,想知道C盘变红了如何清理?接下来小编分享不同的清理方法,帮助大家轻松清理掉Win10系统C盘的垃圾文件,腾出更多的C盘空间,C盘不再显示红色,最终提升电脑运作速度。
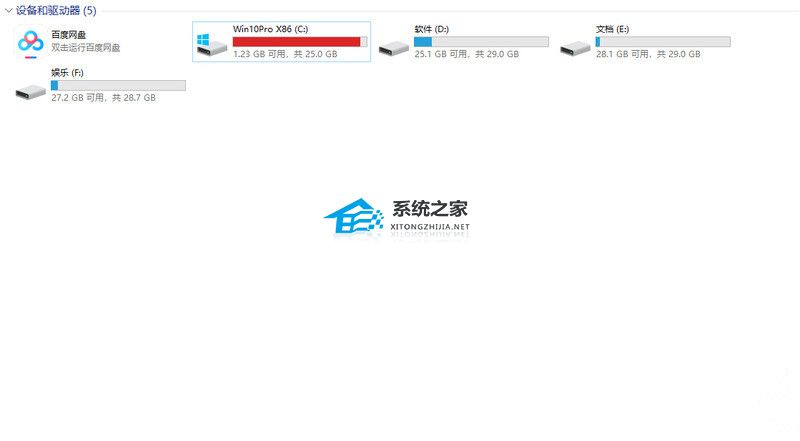
Win10电脑C盘变红满了如何清理?
方法一:
1. 打开电脑的控制面板,将左上角的“查看方式”改为“类别”,之后点击“卸载程序”。
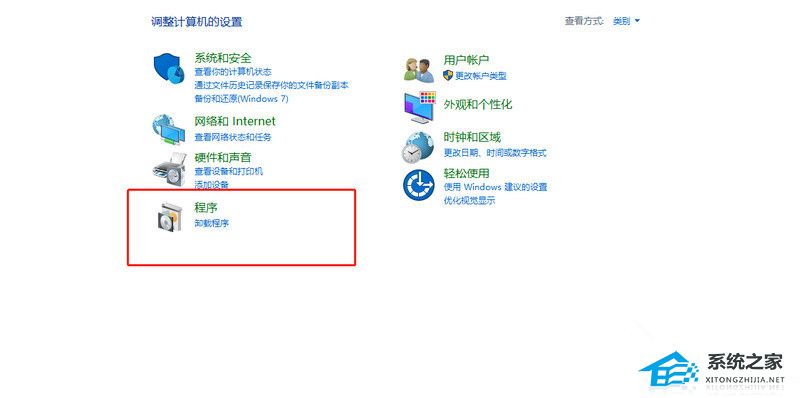
2. 之后卸载电脑中的多余程序应用就可以了。
方法二:
1. 打开此电脑,在界面中,右键点击C盘,选择“属性”。
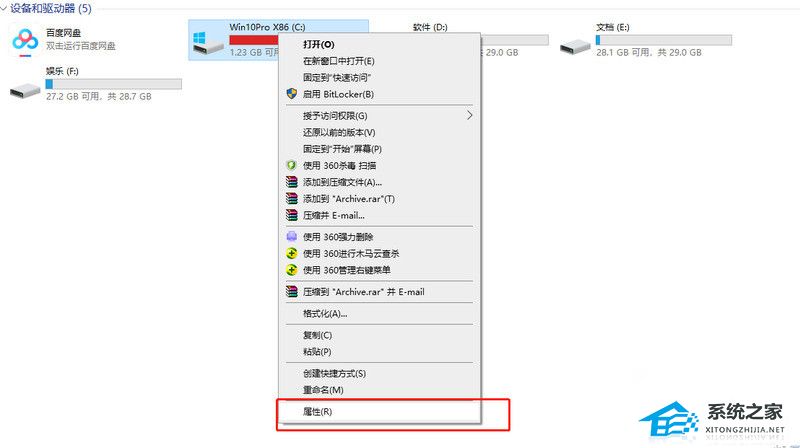
2. 点击窗口的“磁盘清理”。
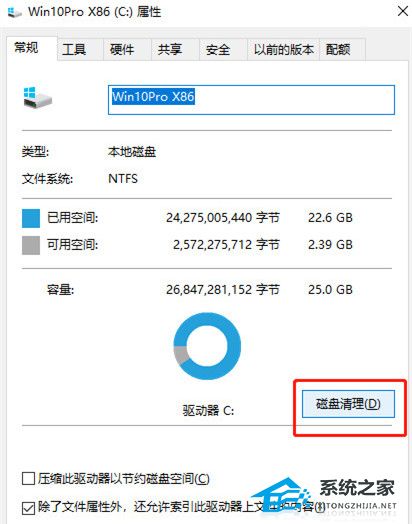
3. 勾选弹出窗口的“回收站”,“临时文件”,“缩略图”,“已下载的程序文件”,“internet临时文件等点击确定进行清理”。这时候办公室Win10电脑C盘就会恢复正常,不再显示红色了。
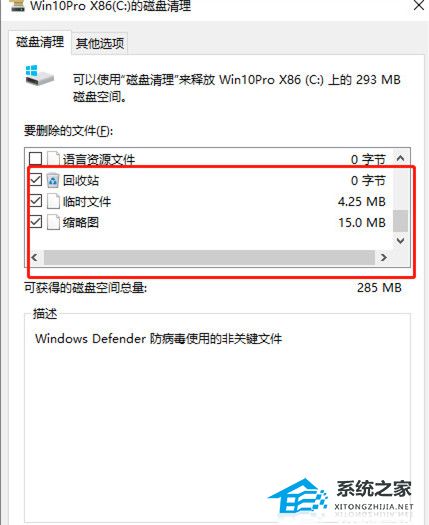
方法三:
1. 我们还可以使用第三方软件来安全的清理电脑C盘,接下来小编以一键C盘清理专家版为例,告诉大家具体的操作步骤。点击C盘瘦身,然后开始扫描,等待扫描结束点击清理即可。

方法四:重装系统
一键重装系统:推荐使用【系统之家装机大师】,帮助大家轻松完成系统重装。
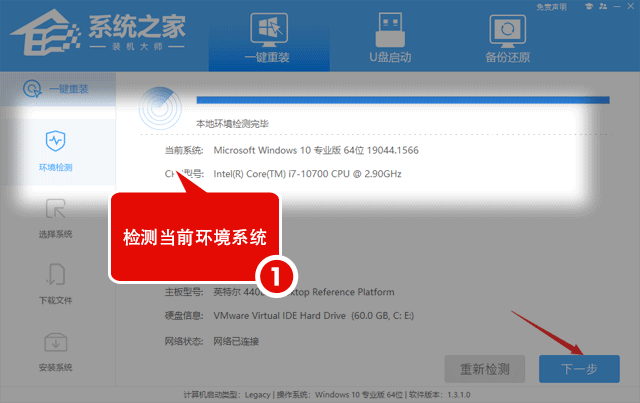
下载镜像重装系统:【真纯净不带软件】真正纯净版的Win10 64位系统
以上就是系统之家小编为你带来的关于“Win10电脑C盘变红满了怎么清理?”的全部内容了,希望可以解决你的问题,感谢您的阅读,更多精彩内容请关注系统之家官网。


 时间 2024-01-23 11:04:21
时间 2024-01-23 11:04:21 作者 admin
作者 admin 来源
来源 







