在Win10电脑操作过程中,我们有时需要清理不需要的文件,却遇到需要管理员权限才能清理。接下来,小编将为大家提供两种简单且高效的方法,帮助大家解决Win10电脑中无法删除文件的问题,让大家轻松删除电脑中的文件。
Win10删不掉文件需要管理员权限的解决方法:
方法一:
1. 如下图所示,这个目录应该是Win7升级Win10过程中的遗留目录,升级完了就不需要了,而在删除文件夹时报错,提示需要有管理员权限,小编的账号本身就已经有管理员权限了。
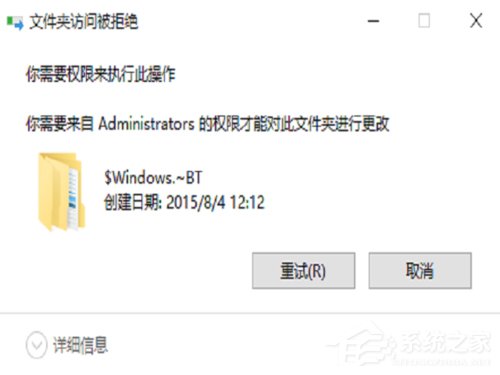
2. 判断还是因为系统相关的目录的特殊权限控制引起的,在我的电脑中右键点击需要删除的目录,在弹出菜单中选择最下方一行属性,在《属性》菜单中选择最上方Tab页中的《安全》。
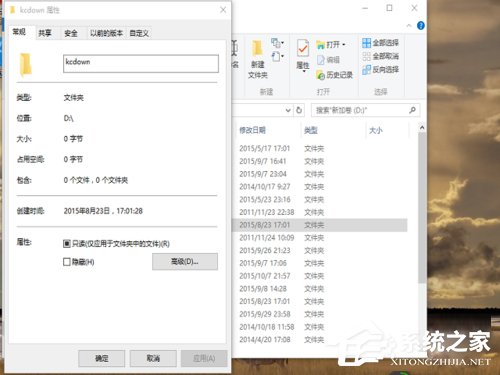
3. 如果用户没有目录的完全控制权限,或者没有修改、写入类Write的权限,只有读和执行权限是无法删除目录的,可以在这里将该用户的权限加上,就可以正常删除目录。
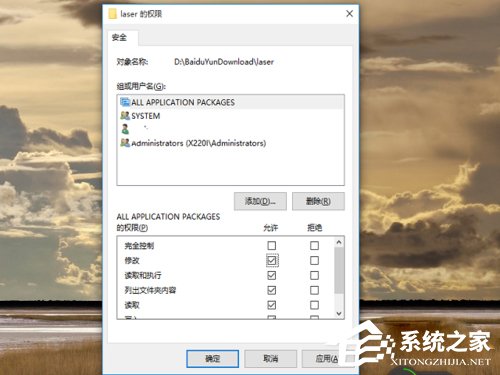
4. 但是这个目录的问题不在于此。如下图,这里小编隐去了账号,但从下面的权限中仍可以看到该账号对整个目录有完全控制权限,不存在删除权限的问题,那就进行下一步,选择下方的高级。
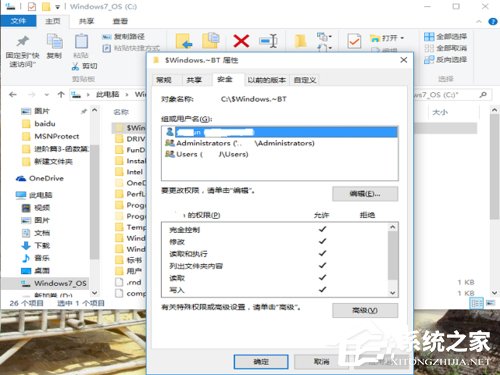
5. 在高级的菜单中,能看到当前目录是所有者为Administrtor,而非小编所用账号,由于Admin的权限的特殊性,所以无法删除目录,要删除只有两个办法,一是切换到Admin用户,二是更改目录所有者。
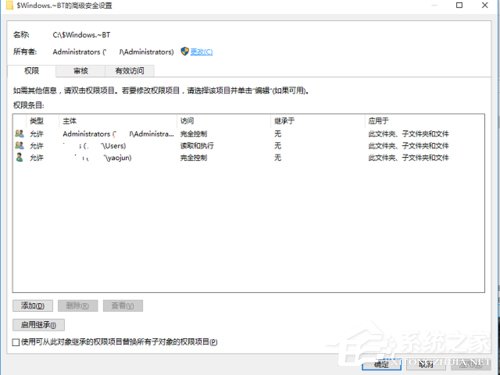
6. 虽然小编的机器上有Admin账号,但那是小编用特殊方法打开的,正常情况下Win10 home看不到该账号,所以建议普通用户用第二种方案,选择下图中的更改菜单。
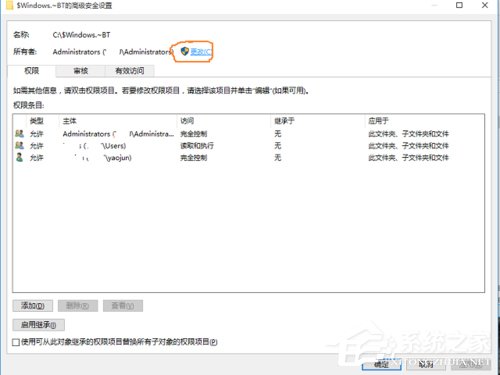
7. 出现如下图,Win菜单有时真脑洞太大,一下子很难理解要干什么,联想到上个菜单就能容易理解一些,我们到这里来是为了选择该目录变为哪个用户所有,这里就是协助查找用户的,选择下方的《高级》。
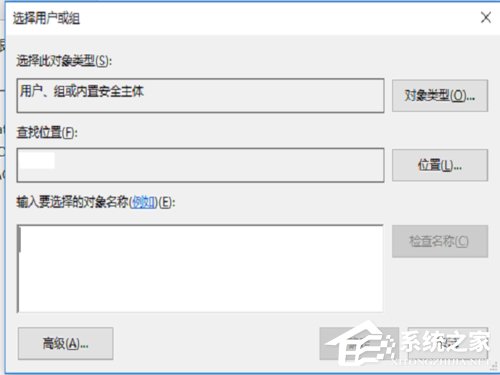
8. 继续下一步如下图,查找位置保持不变,选择右上方的立即查找,系统就会找出这台Win10上所有的用户和用户组(含系统创建的账号),从下方列表中找到小编使用的账号,点击确定。
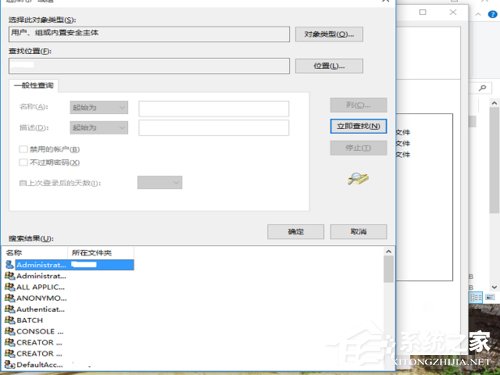
9. 系统会回到第6步,但是已经在下图的红字位置找到小编的账号,这下理解高级的作用了吧,当然如果知道用户名,可以手工输入,而不需要作系统查找这几步,点击确定返回。
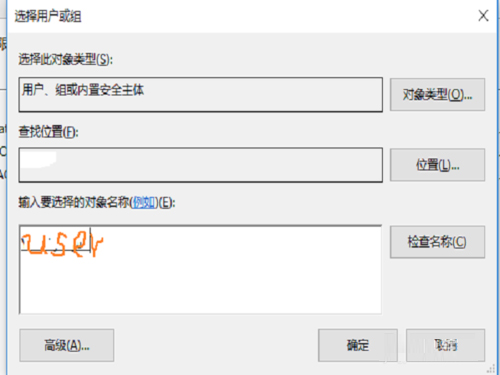
10. 系统会提示是否进行权限的替换,如果要删除的目录下存在子目录,还需要勾选下方的使用可继承的权限选项,点击确定,视目录内的文件数量,这个更替权限过程会持续几分钟。
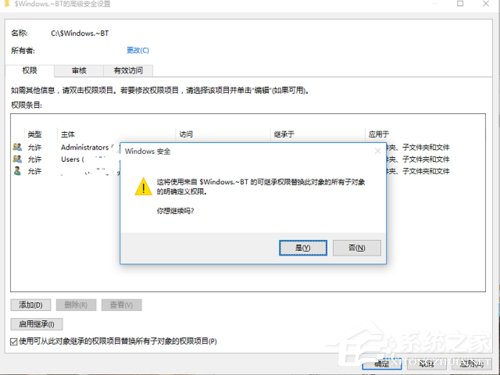
11. 等待几分钟系统提示权限更替完成后,可以在上个界面里看一下目录的所有者是否变为了刚才所选的账号,没问题就话就可以作整个目录的删除了,所有管理员账号无法删除的文件和目录都可以使用该方法删除。
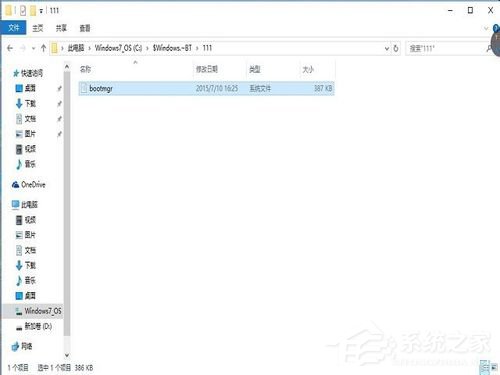
方法二:使用cmd命令强制删除
1. 按键盘上的 Win + R 组合键,打开运行,并输入 cmd 命令,按确定或回车,打开命令提示符窗口。
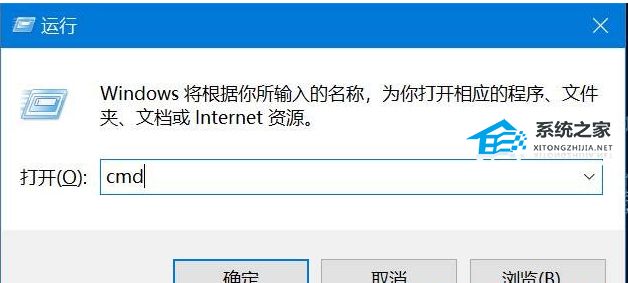
2. 命令提示符窗口,输入 del /? 命令,可以查看该命令的使用方法。
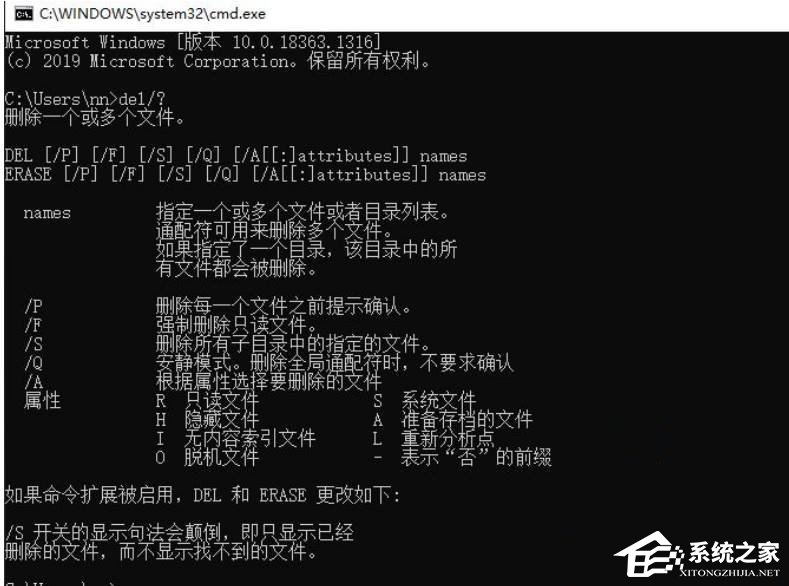
3. 以C盘下的123456文件夹为例。
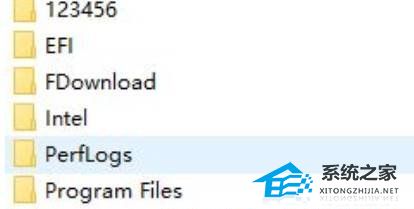
4. 要想强制删除文件,则输入 del /F/S/Q C:123456 ,然后按回车即可。
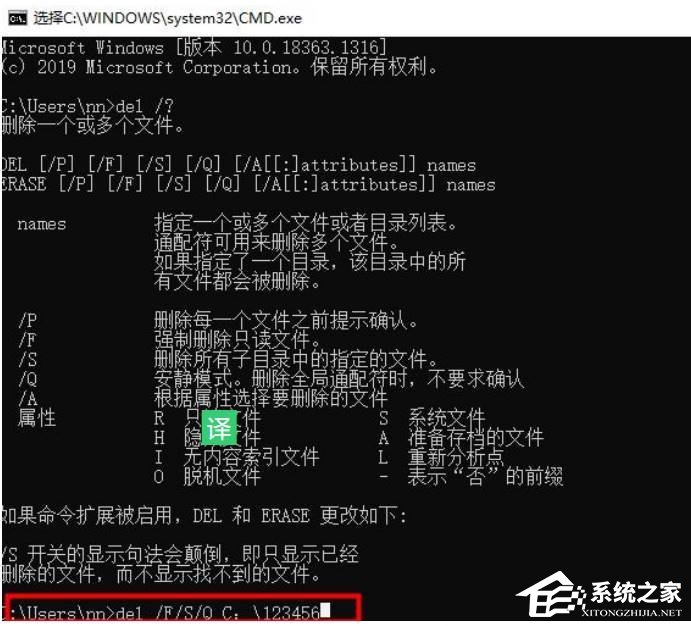
5. 这时候,再打开资源管理器C盘,名称为123456的文件夹,已经被强制删除。
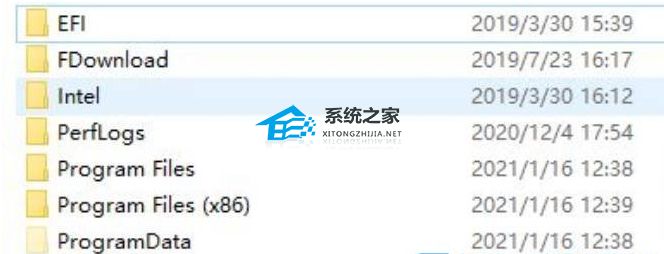
以上就是系统之家小编为你带来的关于“Win10删不掉文件需要管理员权限的解决方法”的全部内容了,希望可以解决你的问题,感谢您的阅读,更多精彩内容请关注系统之家官网。


 时间 2024-01-26 11:57:12
时间 2024-01-26 11:57:12 作者 admin
作者 admin 来源
来源 







