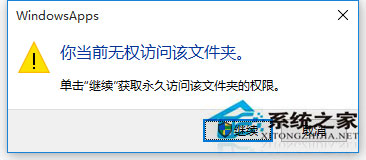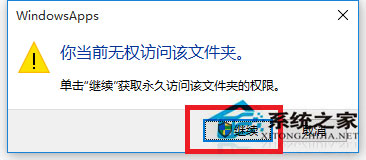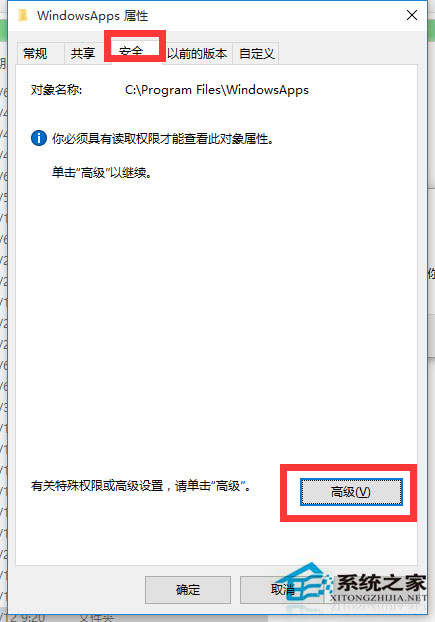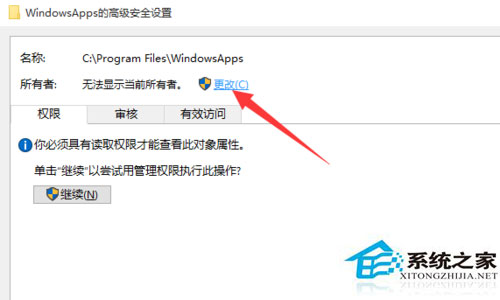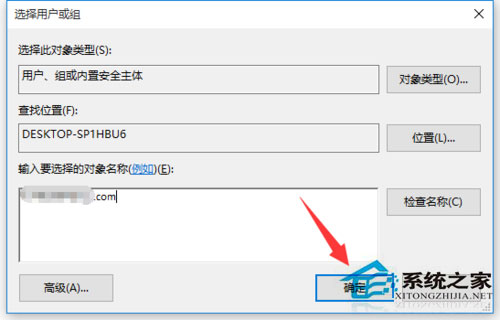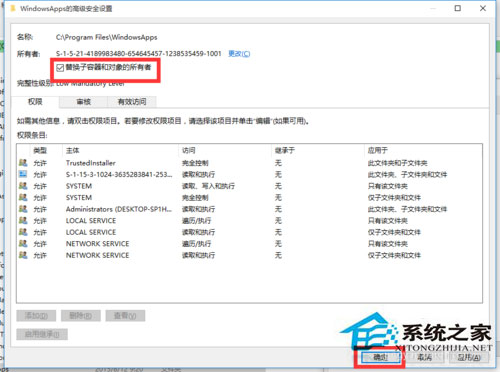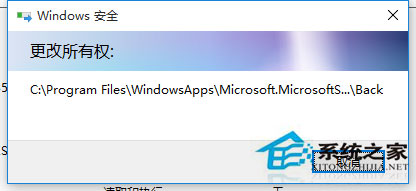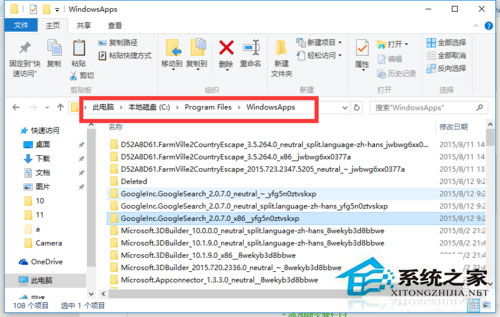Win10文件访问被拒绝如何解决?在我们日常电脑的使用中,电脑系统为了保护系统文件的安全,有时会给出安全警告。所以当我们遇到提示当前无权访问该文件夹时,我们只要提升当前的访问权限,就可以解决了,以下是解决的详细步骤,我们一起来了解下吧。
具体操作如下:
1. 打开系统盘中受Win10正式版系统保护的系统文件夹时,弹出如图所示的“你当前无权访问该文件夹”提示窗口,在此直接点击“继续”按钮。
2. 从随后弹出的“拒绝你访问该文件夹”窗口中,点击“安全选项卡”按钮进入。如图所示。
3. 此时将打开“文件夹属性”窗口,切换到“安全”选项卡,点击下方的“高级”按钮进入。
4. 待进入“高级安全设置”界面后,点击“所有者”右侧的“更改”按钮。如图所示。
5. 此时将打开“选择用户和组”窗口,在此输入“管理员账户”,同时点击“检测名称”按钮以确保当前所输入的管理员账户名正确,最后点击“确定”按钮。
6. 从返回的“高级安全设置”窗口中,就会发现“所有者”发生变化,同时勾选“替换子容器和对象的所有者”项,点击“确定”按钮。
7. 此时将弹出窗口提示“更改所有权”,同时对当前文件夹中所有对象更改所有权。
8. 当对文件夹的所有权更改完成后,就可以正常打开并访问文件夹内容啦。
以上就是系统之家小编为你带来的关于“Win10如何解决文件访问被拒绝的问题”的全部内容了,希望可以解决你的问题,感谢您的阅读,更多精彩内容请关注系统之家官网。


 时间 2024-03-13 14:50:58
时间 2024-03-13 14:50:58 作者 admin
作者 admin 来源
来源