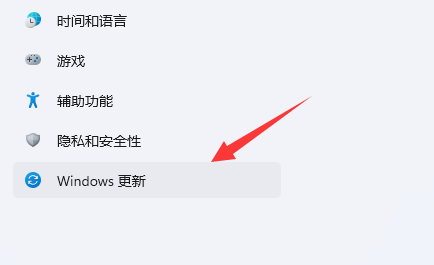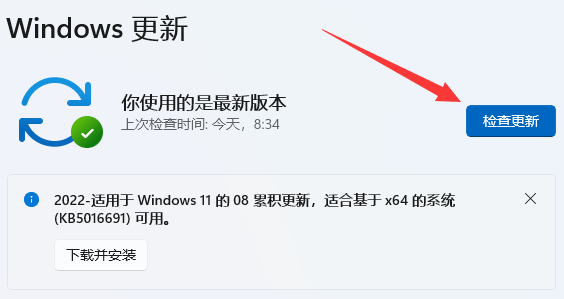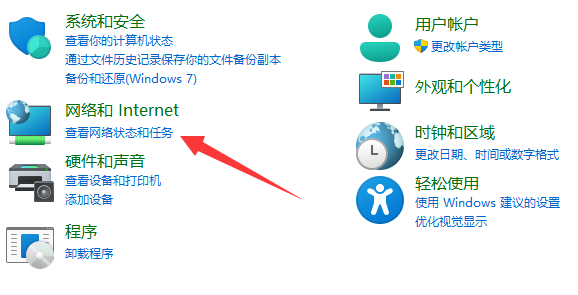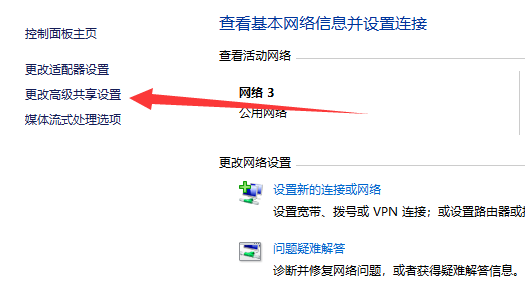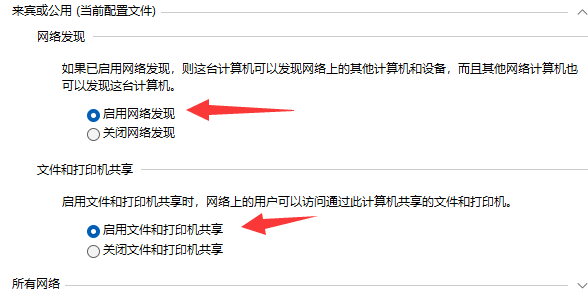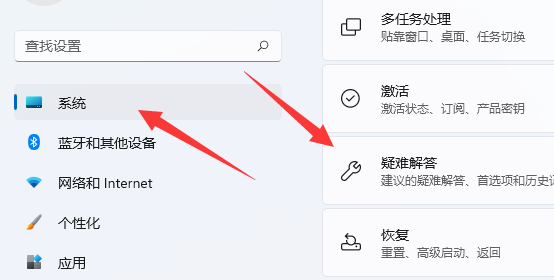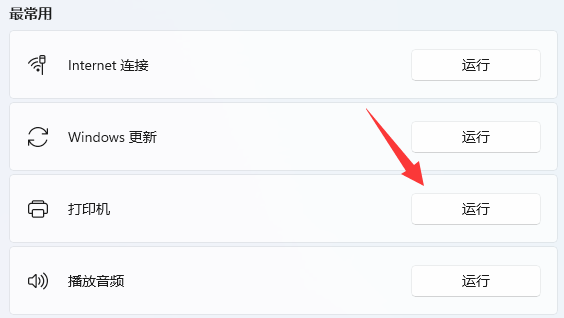许多小伙伴在学习和工作中使用共享打印机,以便在办公室或家中的多台电脑上方便打印,但最近有很多用户在使用Win11系统的电脑进行共享的时候无法正常的去操作,那么我们要遇到这种情况应该怎么操作呢?下面就和小编一起来看看Win11不能共享打印机的解决方法吧。
Win11不能共享打印机的解决方法
方法一
1. 首先我们右键开始菜单,打开“设置”。
2. 接着进入左下角的“Windows更新”。
3. 在其中“检查更新”后更新一下系统版本试试看。
方法二
1. 更新后还不能共享的话,我们打开“控制面板”。
2. 再点击“查看网络状态和任务”。
3. 然后点开左边“更改高级共享设置”。
4. 随后将“网络发现”和“打印机共享”都启用并保存修改。
方法三
1. 还不行的话,回到“设置”,打开其中的“疑难解答”。
2. 然后选择“其他疑难解答”。
3. 最后找到“打印机”并“运行”即可解决。
以上就是系统之家小编为你带来的关于“Win11不能共享打印机怎么办-Win11不能共享打印机的解决方法”的全部内容了,希望可以解决你的问题,感谢您的阅读,更多精彩内容请关注系统之家官网。

 时间 2024-10-17 08:00:01
时间 2024-10-17 08:00:01 作者 admin
作者 admin 来源
来源 

 立即下载
立即下载