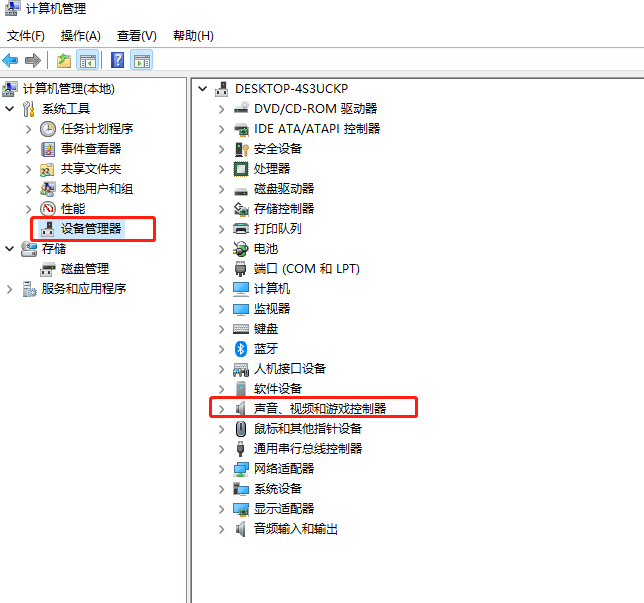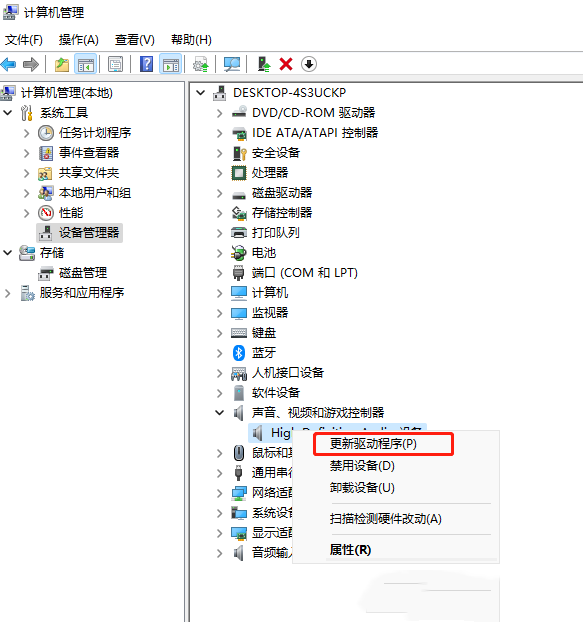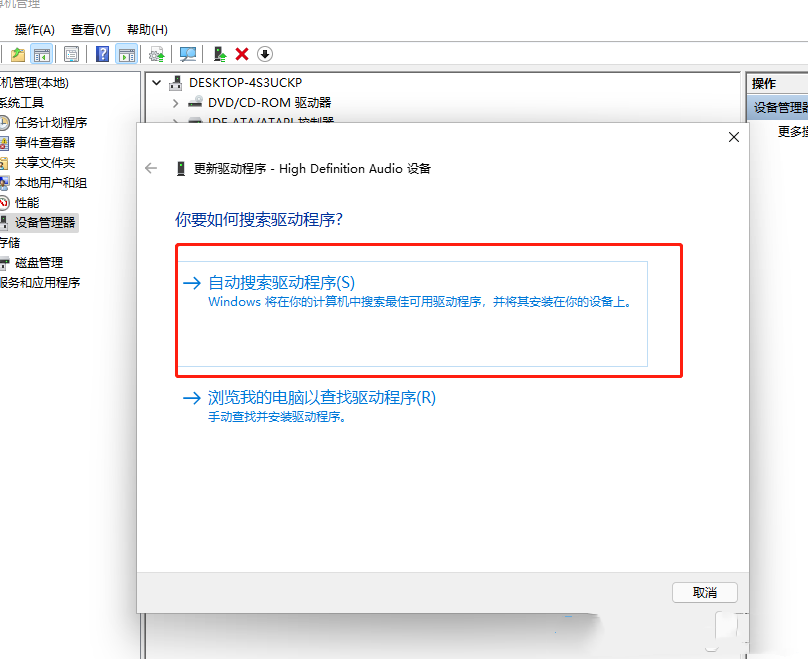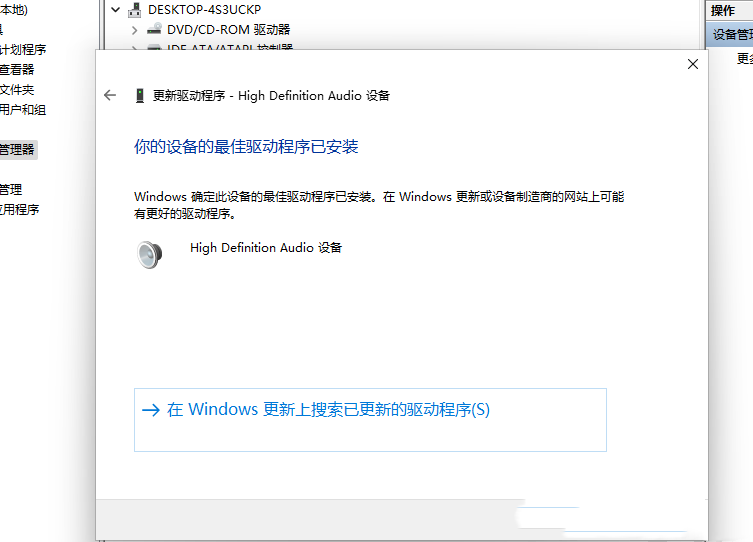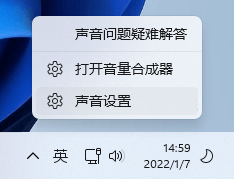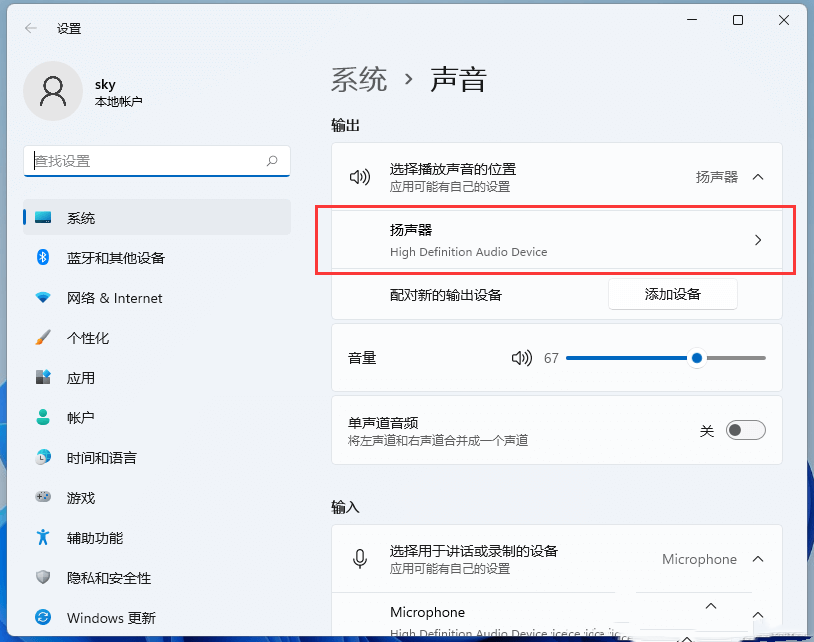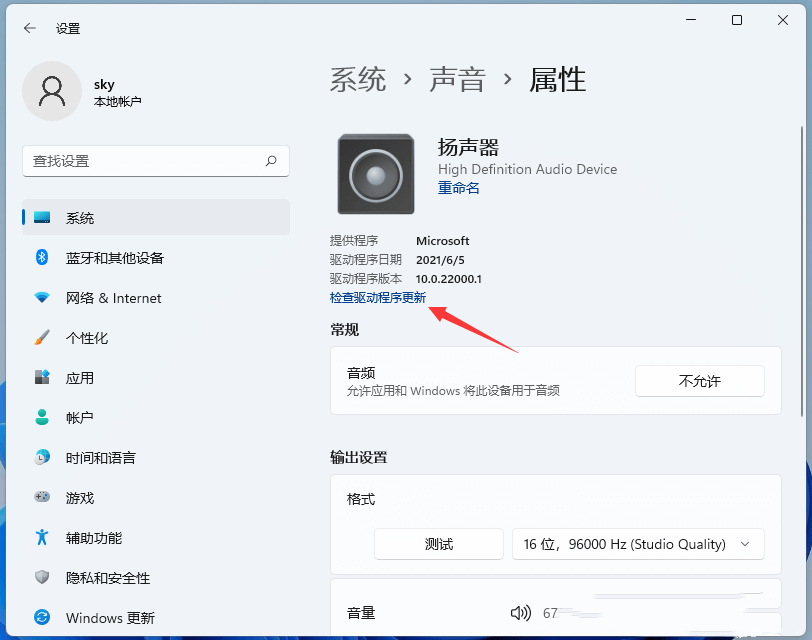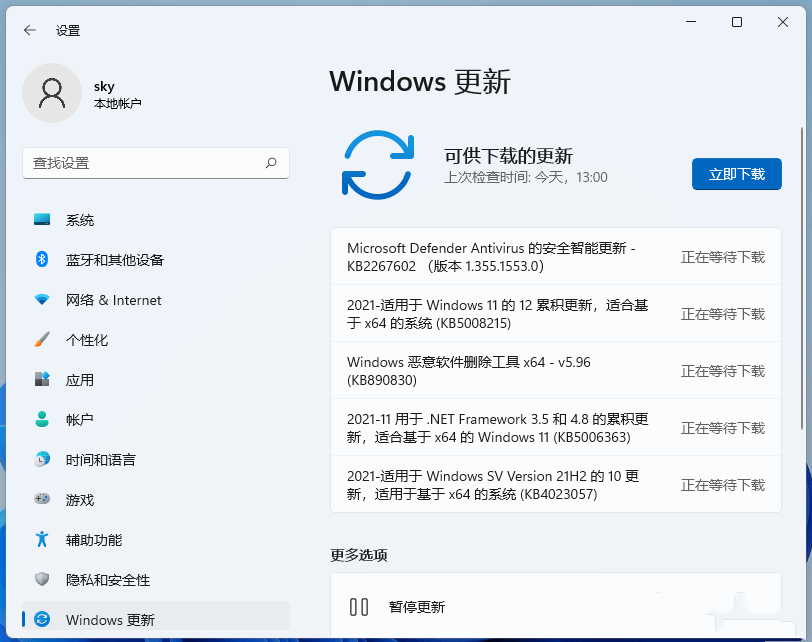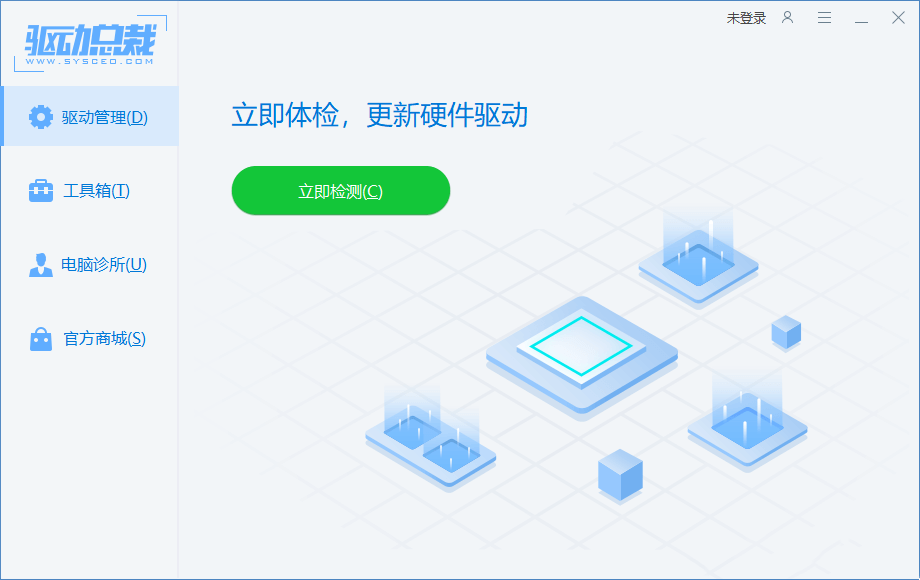我们知道驱动声卡对电脑很重要,该驱动使得电脑能够识别和控制声卡硬件,日常电脑声音的产生和播放都离不开它,近期有用户想要更新电脑上的声卡驱动,但是自己没有操作过,一时之间不知道才如何下手,针对这一情况,下面小编带来了更新声卡驱动的两种技巧,我们一起来学习下吧。
方法一
1. 打开计算机管理窗口,左侧点击【设备管理器】,右侧找到【声音、视频和游戏控制器】。
2. 展开声音、视频和游戏控制器后,点击【声音设备】,在打开的菜单项中,选择【更新驱动程序】。
3. 你要如何搜索驱动程序?【自动搜索驱动程序(Windows 将在你的计算机中搜索最佳可用驱动程序,并将其安装在你的设备上)】和【浏览我的电脑以查找驱动程序(手动查找并安装驱动程序)】,选择Windows 自动搜索该硬件适配的驱动软件,然后Windows开始联网搜索合适的驱动程序。
4. Windows 会自动下载合适的驱动程序并安装。
方法二
1. 右键点击任务栏右下角的【声音图标】,在打开的选项中,选择【声音设置】。
2. 系统声音设置窗口,找到并点击【扬声器】。
3. 当前路径为:系统>声音>属性,点击【检查驱动程序更新】。
4. 这时候,会跳转到Windows 更新,如果有更新,直接点击【立即下载】即可。
声卡驱动的更新,也可以使用驱动总裁。
以上就是系统之家小编为你带来的关于“Win11电脑如何更新声卡驱动?”的全部内容了,希望可以解决你的问题,感谢您的阅读,更多精彩内容请关注系统之家官网。

 时间 2024-02-02 10:25:06
时间 2024-02-02 10:25:06 作者 admin
作者 admin 来源
来源