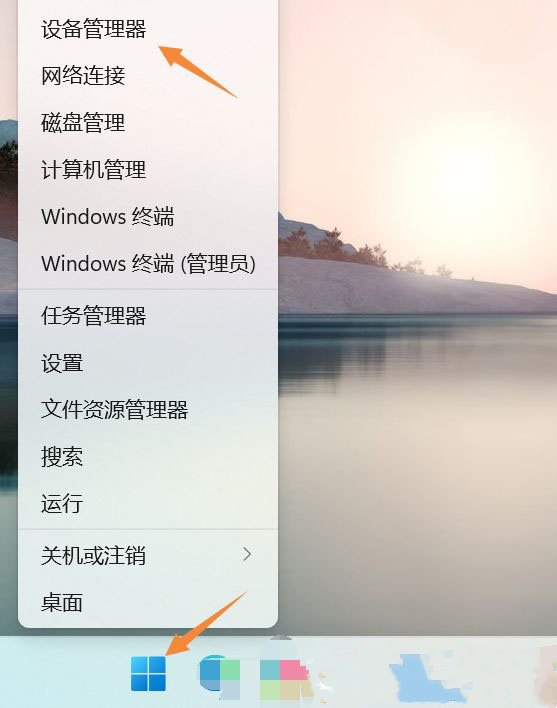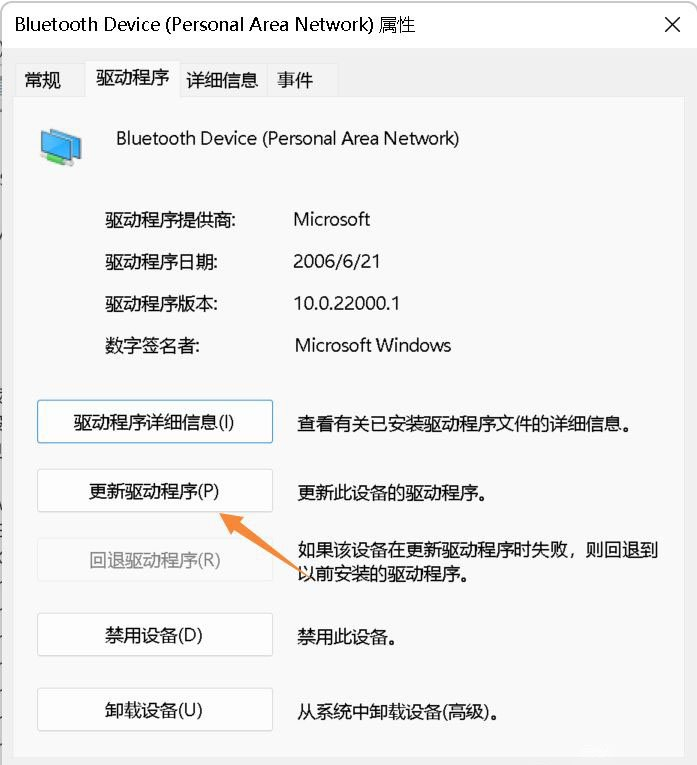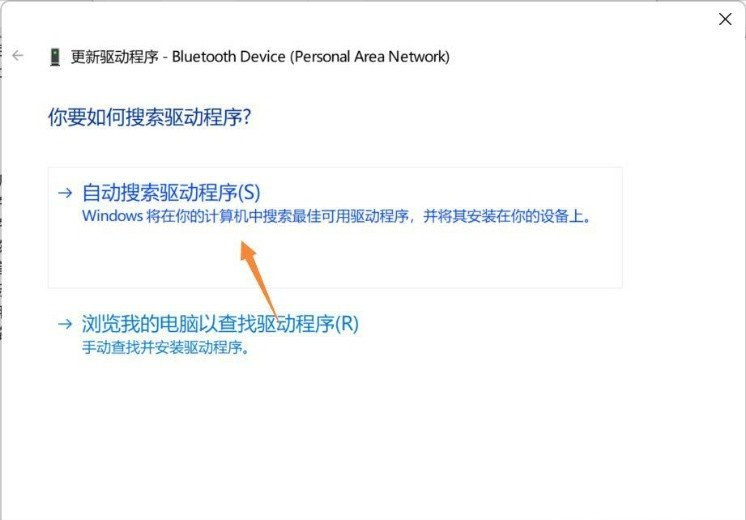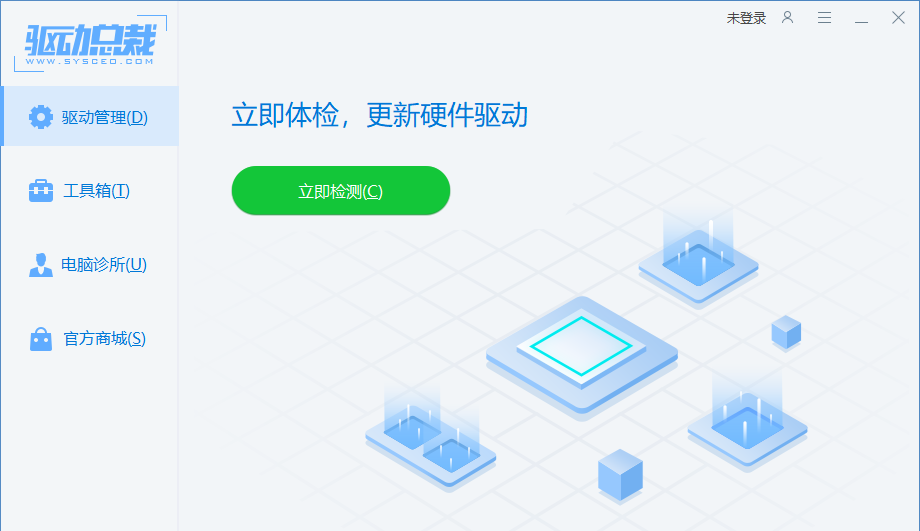我们知道,如果电脑上的蓝牙驱动程序不是最新版本或安装失败,那么在使用上可能会出现连接不稳定、数据传输速率慢等问题,近期就有Win11用户想要更新电脑上的蓝牙驱动程序,那么应该在哪里更新呢?下面小编带来了详细的更新教程,我们一起来操作看看吧。
具体操作如下:
1. 首先,按键盘上的 Win + X 组合键,或右键点击任务栏上的Windows开始图标,在打开的隐藏菜单项中,选择设备管理器。
2. 设备管理器窗口,找到并点击展开网络适配器,然后右键点击Bluetooth Device (Personal Area Network),在打开的菜单项中,选择属性。
3. Bluetooth Device (Personal Area Network) 属性窗口,选择驱动程序选项卡,然后点击下面的更新驱动程序。
4. 更新驱动程序 - Bluetooth Device (Personal Area Network) 窗口,可以选择自动搜索最新的驱动程序,也可以选择浏览我的电脑以查找驱动程序。
5. 这时候Win11系统,会自动将蓝牙驱动更新到最新版本,完成后,点击关闭即可。
最后,如果电脑蓝牙驱动出现问题,或需要更新,也可以使用第三方的驱动程序,比如驱动总裁。
以上就是系统之家小编为你带来的关于“Windows如何更新蓝牙驱动-Win11蓝牙驱动更新教程”的全部内容了,希望可以解决你的问题,感谢您的阅读,更多精彩内容请关注系统之家官网。

 时间 2024-02-28 10:35:08
时间 2024-02-28 10:35:08 作者 admin
作者 admin 来源
来源