Win11启动修复无法修复你的电脑怎么办?小伙伴都知道启动修复是系统常用的工具之一,可以使用启动修复来扫描和修复大多数的系统问题,比如修复损坏/丢失的系统文件或无效的启动文件。但是有用户发现Win11启动修复无效,这该怎么办?下面我们就来仔细看看这个问题。
情况1:Win11启动修复循环
Win11启动修复循环也可以理解为Windows 11启动修复卡住。当你遇到这种情况时,系统会一次又一次地启动到启动修复界面中,并会显示启动修复无法修复你的电脑。你无法正常进入系统,更没法访问电脑中的任何内容。
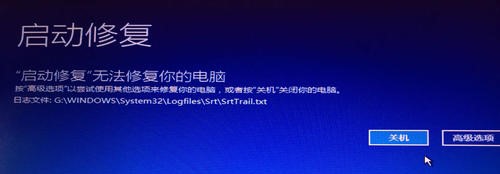
情况2:Win11自动修复失败
按理说,启动修复应该可以帮你解决大多数的问题,然而有时它也会无法使用。比如,你在修复后可能会在屏幕上收到一条消息:自动修复无法修复你的电脑。
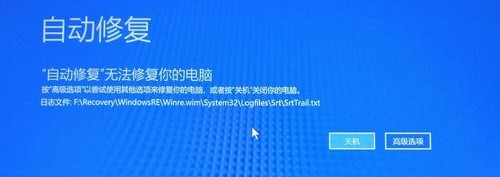
解决方法如下:
情况1:Win11启动修复循环
方法1. 禁用系统失败时自动启动
如果要禁用自动重启,请按照以下步骤操作:
步骤1:重启电脑,然后在“选择一个选项”界面中,点击“疑难解答”>“高级选项”>“启动设置”>点击“重启”。
步骤2:在“启动设置”屏幕中,按9或F9选择“禁用系统失败时自动启动”。然后等待电脑引导,查看问题是否解决。
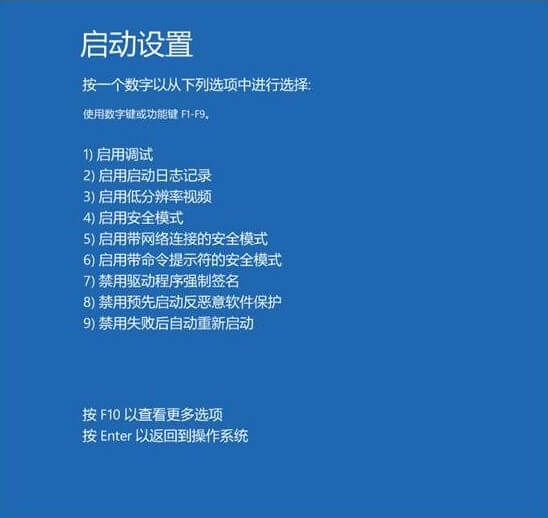
方法2. 运行chkdsk
引导分区损坏可能会导致Win11启动修复循环的问题。你可以尝试使用chkdsk检查系统分区:
步骤1:重启电脑,然后在“选择一个选项”界面中,点击“疑难解答”>“高级选项”>“命令提示符”。
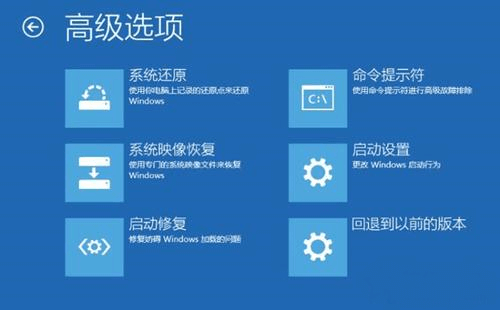
步骤2:在“命令提示符”中,输入chkdsk C:/f /r,然后按“回车”,可以检查系统分区中是否存在损坏、无效或已删除的系统文件。
方法3. 重建bcd
要重建bcd,请按照以下说明进行操作:
步骤1:重启电脑,然后在“选择一个选项”界面中,点击“疑难解答”>“高级选项”>“命令提示符”。
步骤2:在“命令提示符”中,输入以下命令,每输入一条后按一下“回车”:
bootrec /fixmbr
bootrec /fixboot
bootrec /rebuildbcd
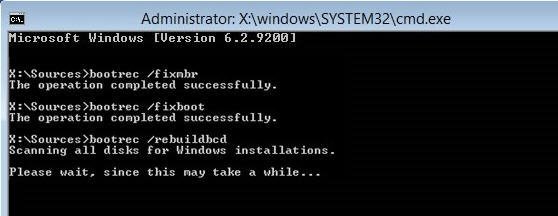
情况2:Win11自动修复失败
方法4. 禁用预先启动反恶意软件保护
如果在安装反恶意软件保护后才出现该问题,你可以禁用预先启动反恶意软件保护来解决这个问题。
步骤1:重启电脑,然后在“选择一个选项”界面中,点击“疑难解答”>“高级选项”>“启动设置”>点击“重启”。
步骤2:在“启动设置”屏幕中,按8或F8选择“禁用预先启动反恶意软件保护”。然后等待电脑引导,查看问题是否解决。
以上就是系统之家小编为你带来的关于“Win11启动修复无效怎么办-Win11启动修复无法修复”的全部内容了,希望可以解决你 问题,感谢您的阅读,更多精彩内容请关注系统之家官网。

 时间 2024-10-23 00:00:01
时间 2024-10-23 00:00:01 作者 admin
作者 admin 来源
来源 

 立即下载
立即下载




