使用安卓手机的用户,想将手机上的内容展示在Win11电脑,但是不知道怎么设置才能投屏到电脑Win11上?以下小编带来安卓手机设备投屏到电脑Win11教程,让用户们可以轻松实现安卓手机设备与Win11电脑的无线连接,从而更方便地展示手机内容。
安卓手机设备投屏到电脑Win11教程:
1. 点击底部开始菜单,打开“设置”。
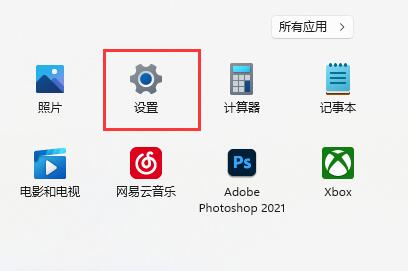
2. 点击左边“应用”,进入“可选功能”。
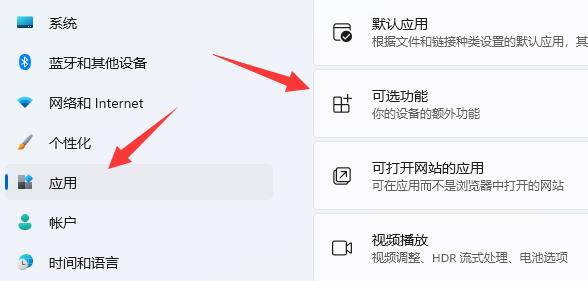
3. 点击添加可选功能中的“查看功能”。
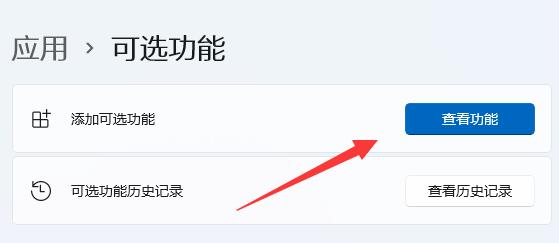
4. 在其中搜索并安装“无线显示器”。
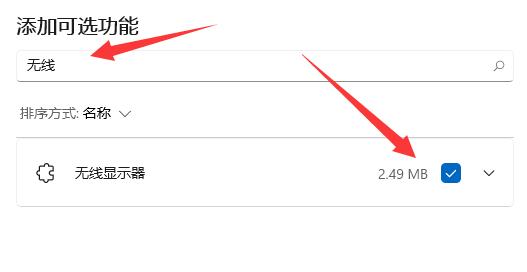
5. 等待安装完成,回到“系统”设置。
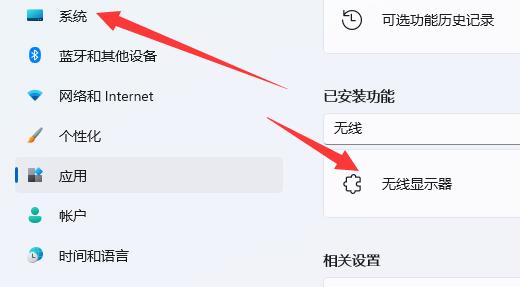
6. 在右边打开“投影到此电脑”选项。
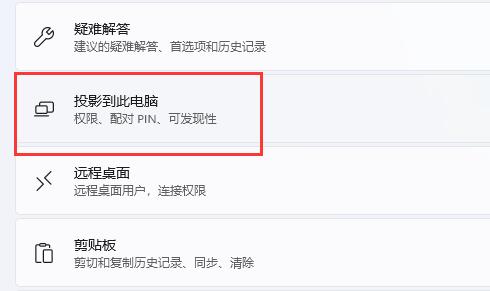
7. 将其中的开关“打开”。
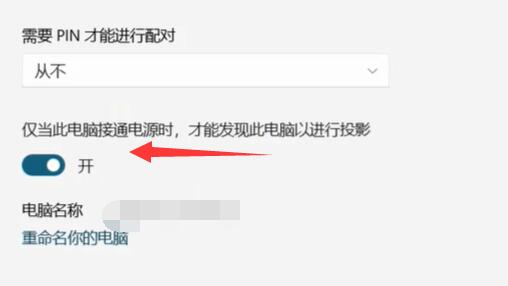
8. 打开手机里的“投屏”功能。
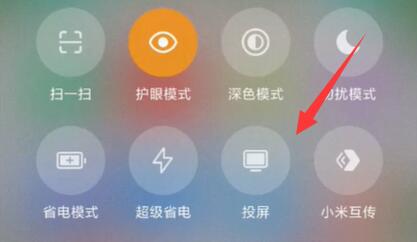
9. 等待找到设备,点击它。
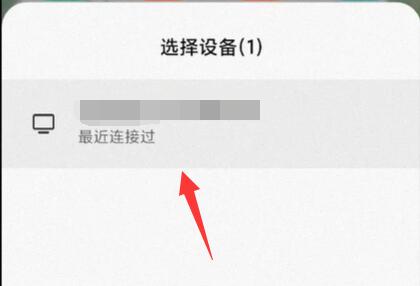
10. 回到电脑,看到右下角弹出提示框,点击“确定”。
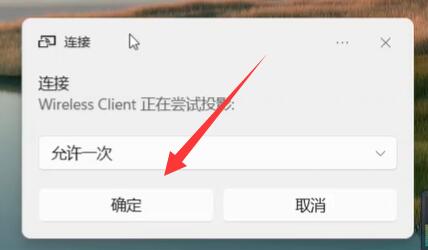
11. 最后,等待系统完成无线网络连接就可以完成投屏了。
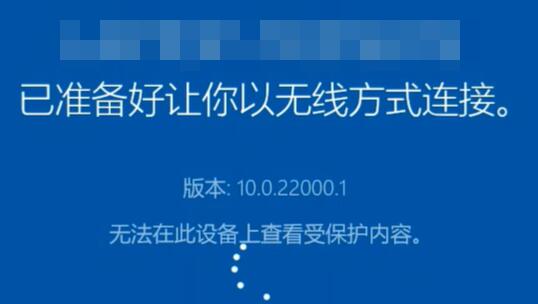
以上就是系统之家小编为你带来的关于“安卓手机设备投屏到电脑Win11教程”的全部内容了,希望可以解决你问题,感谢您的阅读,更多精彩内容请关注系统之家官网。


 时间 2024-01-23 11:35:07
时间 2024-01-23 11:35:07 作者 admin
作者 admin 来源
来源 







