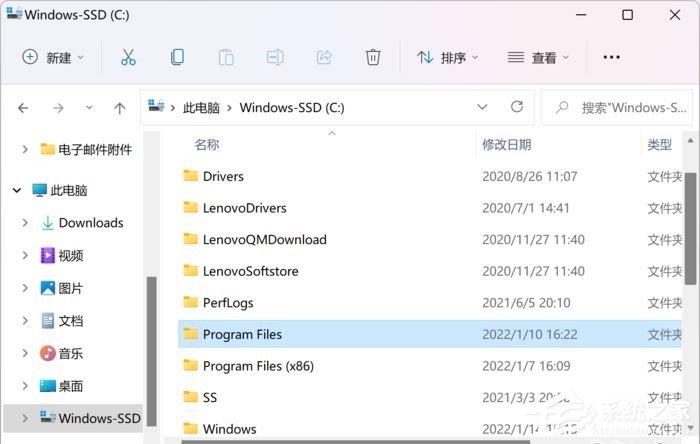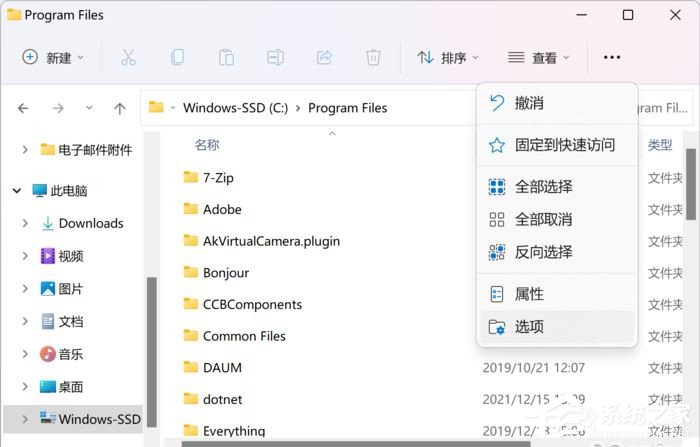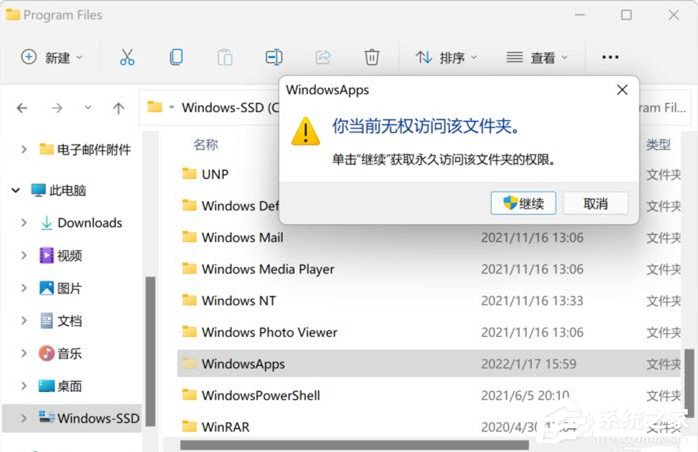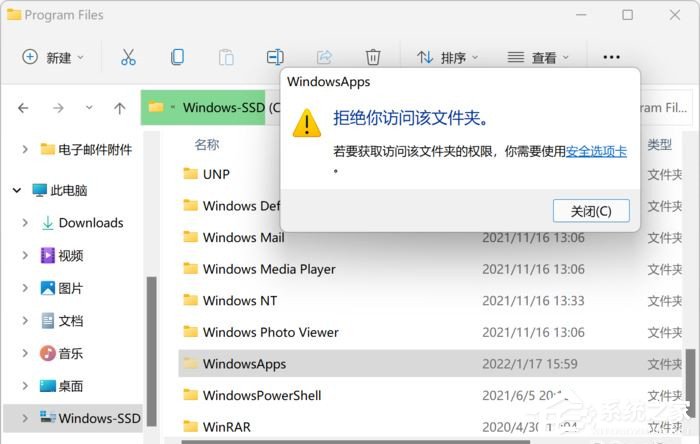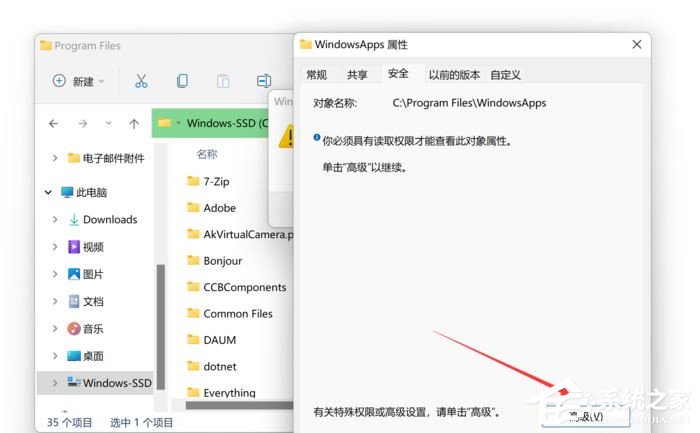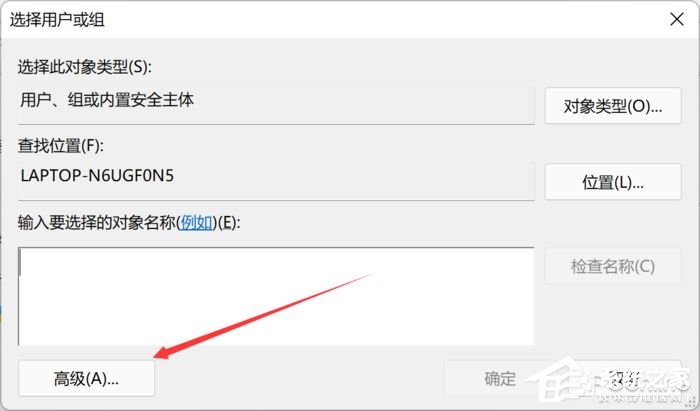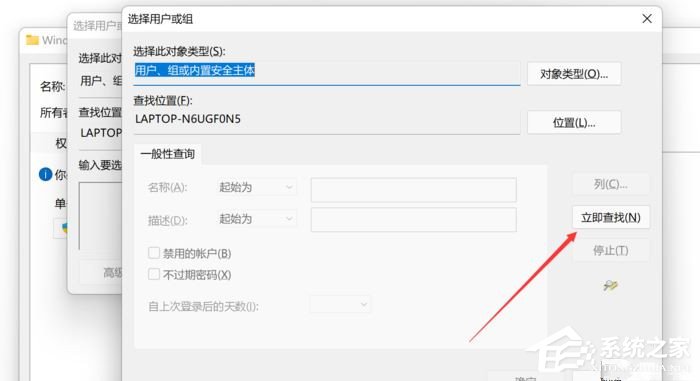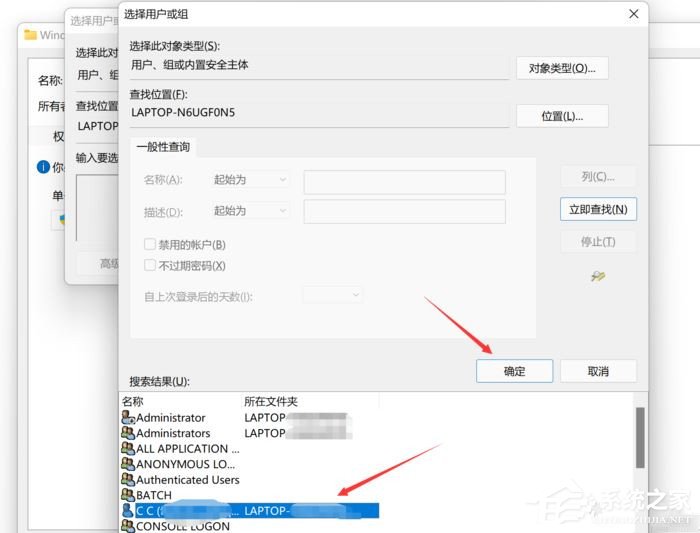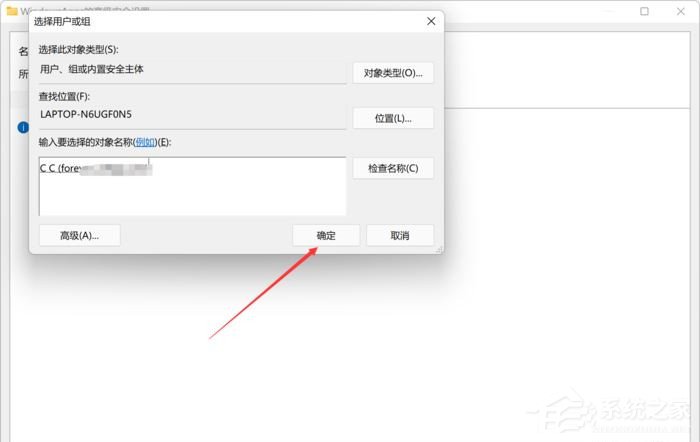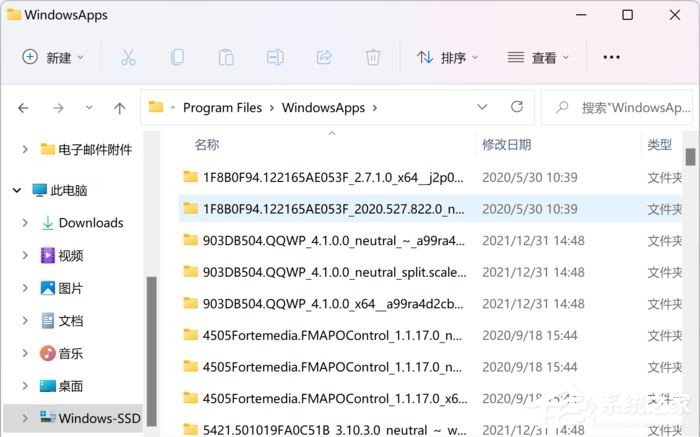Win11如何更改微软商店下载路径?小编发现有很多Win11用户从应用商店下载软件以后,不知道被保存在哪里了,那么这个微软商店下载路径在哪?这个下载路径可以更改吗?以下小编为你带来详细的介绍,希望你也学会!
微软商店下载路径在哪:
首先,我们需要开启系统盘,一般是C盘,找到“Program Files”目录。
接着,在文件资源管理器的顶栏当中,点击“…”功能按钮,在弹出的菜单中选择“选项”。
然后,在文件夹选项的窗口当中,切换到“查看”选项卡,在其中找到“隐藏文件和文件夹”的选项,选择“显示隐藏的文件、文件夹和驱动器”,并点击确定或者应用。
这时候,我们就可以找到“WindowsApps”的文件夹了。双击进入这个文件夹,会弹出授权窗口,选择继续。
随即,会发现其实还是没有权限访问这个文件夹,我们需要一些操作,才能获得授权。点击提示框中的“安全选项卡”,我们可以看到一个“WindowsApps属性”的弹窗,点击“高级”。
在弹出的“WindowsApps的高级安全设置”窗口中,找到所有者的选项,点击“更改”。
下一步,则是在“选择用户或组”的弹窗中,点击“高级”。
之后,在弹出的窗口中点击“立即查找”。
很快,搜索结果中就会出现很多用户名了。选择你当前登录电脑的用户名,点击“确定”。
界面会返回到之前的窗口,输入框中应该已经出现了你的用户名,继续点击“确定”。
观察到“WindowsApps的高级安全设置”当中的所有者是你的用户名后,点击“确定”。
一切准备妥当后,再进入WindowsApps的文件夹,就可以访问其中的文件了!这里面所存放着的,就是通过Windows商店安装的软件应用的文件了!
以上就是系统之家小编为你带来的关于“Win11如何更改微软商店下载路径”的全部内容了,希望可以解决你的问题,感谢您的阅读,更多精彩内容请关注系统之家官网。


 时间 2024-10-27 06:00:01
时间 2024-10-27 06:00:01 作者 admin
作者 admin 来源
来源