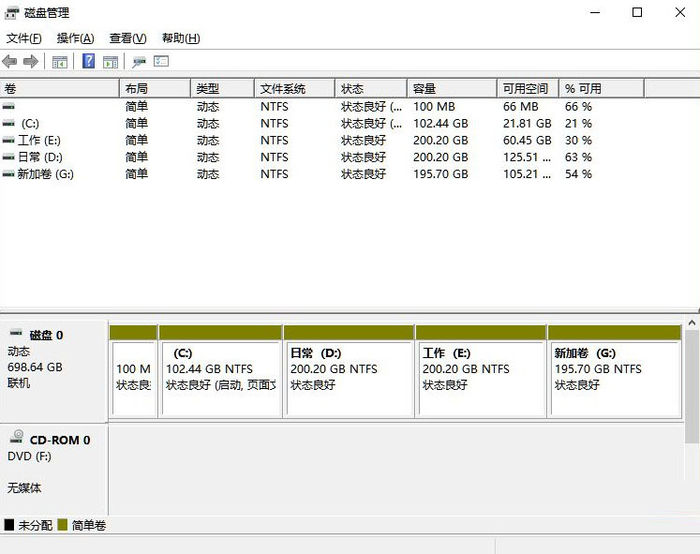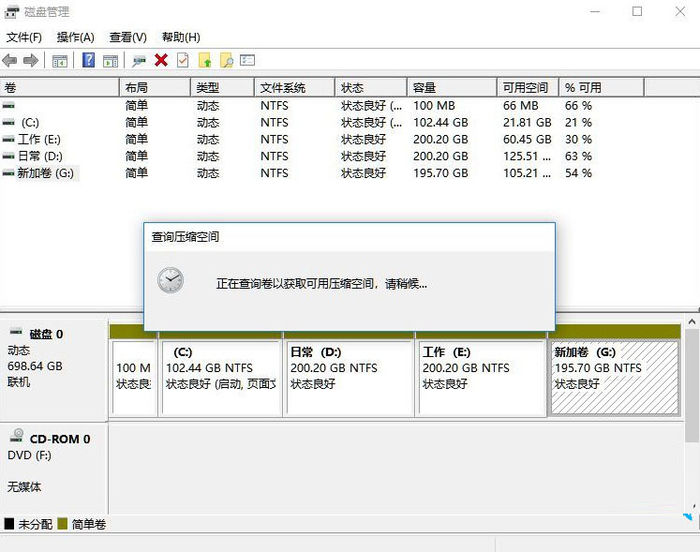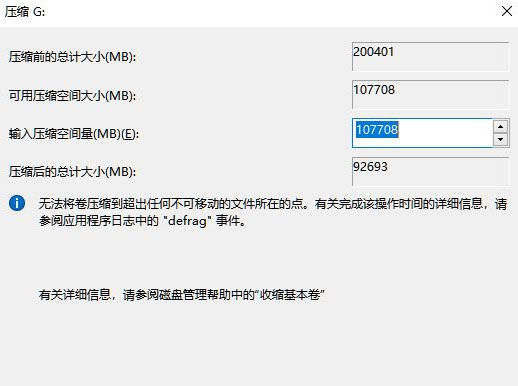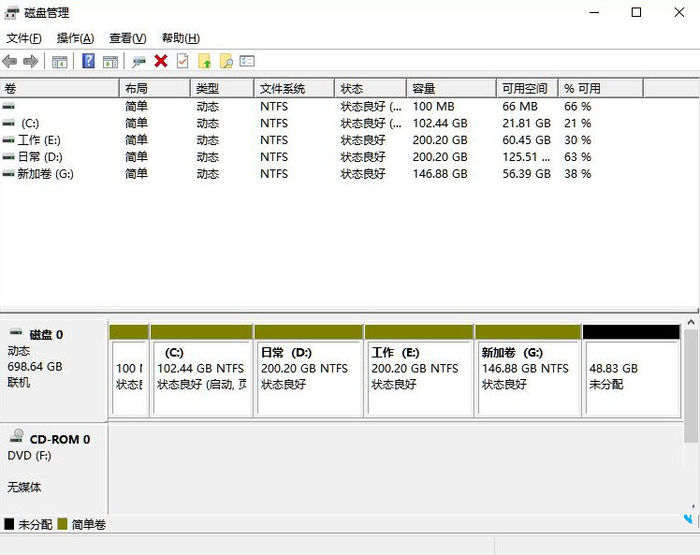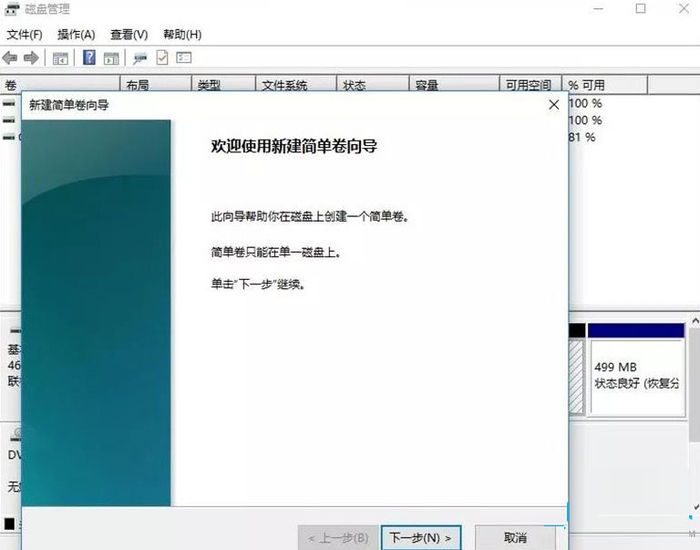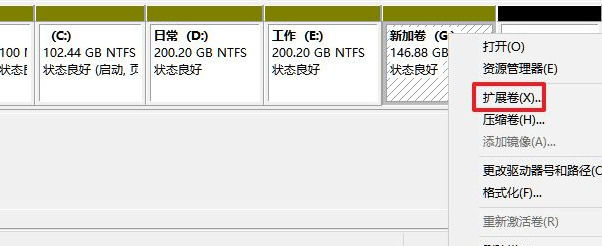如果Win11系统之后都是没有经过分区步骤的所以有且仅有一个c盘,这样对于整个系统文件的管理来说非常不方便,进入系统后,想重新分区,那么不在借助第三分区工具的情况下,Win11怎么把c盘分成几个盘?一起来看看吧。
Win11分盘教程c盘怎么分?
1. 我们在窗口11中右键单击这台电脑,选择管理,然后从计算机管理窗口左侧的列表中选择磁盘管理。
2. 接着在分区列表中,右击分区的部分,并点击“压缩卷”;
3. 输入希望分出空间大小,不过要注意的是最起码需要留下50GB的容量,确定容量后,选择“压缩”即可;
4. 然后右击点击空间,选中“新建简单卷”,并单击“下一步”;
5. 当然对于还未分配的空间,我们也可以选择它并进行分区,在选中的分区上右击,选择“扩展卷”即可。
以上就是系统之家小编为你带来的关于“Win11怎么把c盘分成几个盘-win11分盘教程c盘怎么分”的全部内容了,希望可以解决你问题,感谢您的阅读,更多精彩内容请关注系统之家官网。

 时间 2024-10-28 22:00:02
时间 2024-10-28 22:00:02 作者 admin
作者 admin 来源
来源