Win11电脑没有声音了怎么恢复?小编发现有许多用户在升级了Win11操作系统之后都遇到了类似的情况,因为声音对于电脑来说是非常重要的,如果电脑没有声音就没办法看视频打游戏了,那么我们有什么办法可以去解决呢?下面小编就带着大家一起看看吧!
Win11电脑没有声音了怎么恢复?
1. 首先,请大家对着Win11系统托盘图标中的“声音”图标击右键,选择“声音问题疑难解答”选项。
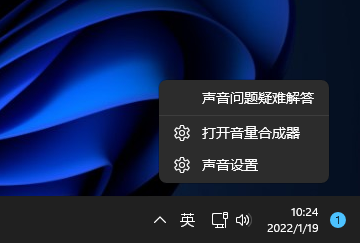
2. 接下来,将会自动打开疑难解答界面,Windows会自动检测声音问题,以及给出相应的解答建议。
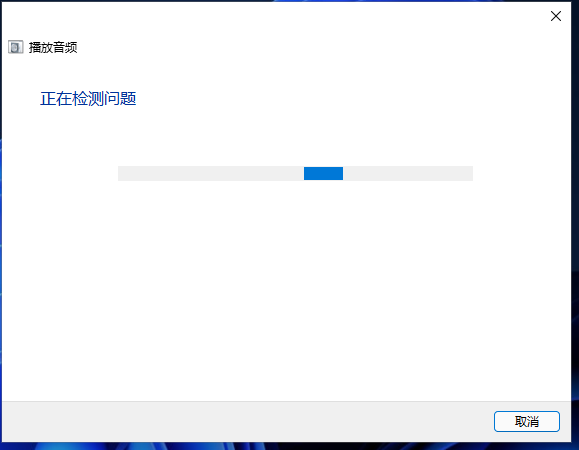
3. 如果疑难解答没有检查出相关的声音问题,在详细的检查报告中也没有给出任何修改建议,那么我们可以考虑使用另一种办法。
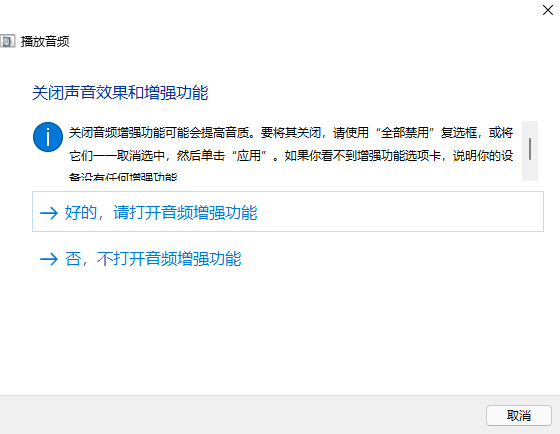
设备管理器检查音频驱动
1. 在疑难解答未能解决没有声音这个问题时,那么十有八九是因为音频驱动可能存在问题了,那么我们点击进入计算机管理页面,打开“设备管理器”选项。
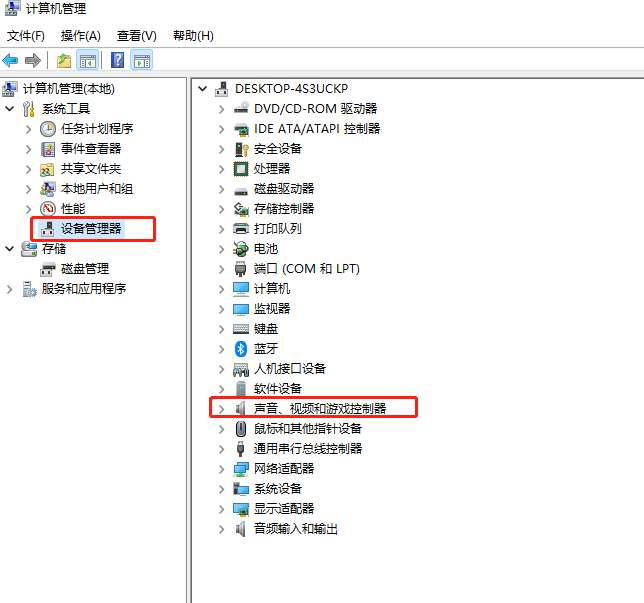
2. 在设备管理器中,我们双击打开声音设备,然后在所列的硬件中击右键,选择“更新驱动程序”。
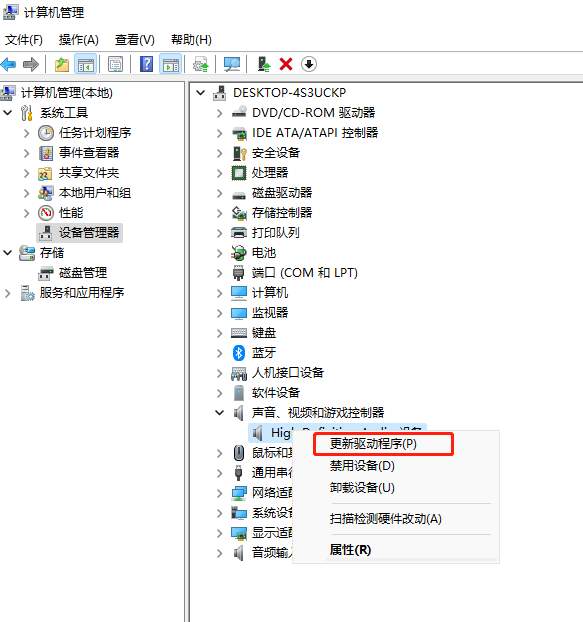
3. 接下来,我们选择Windows自动搜索该硬件适配的驱动软件,然后Windows开始联网搜索合适的驱动程序了。
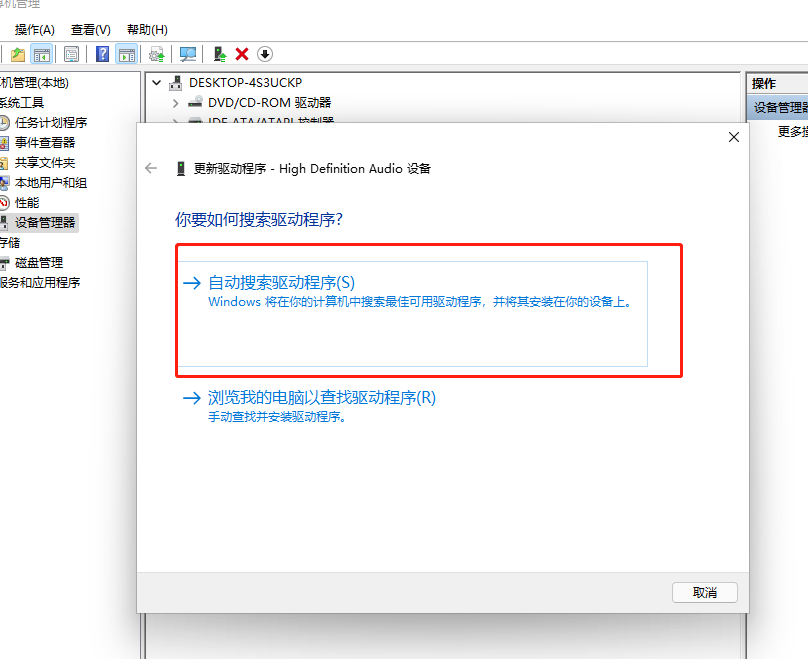
4. 如果驱动程序存在问题的话,Windows 会自动下载合适的驱动程序并安装,如果Windows提示驱动程序已经为最新版本,那么应该不是驱动程序的问题,我们还需要从另外的途径寻求解决办法。
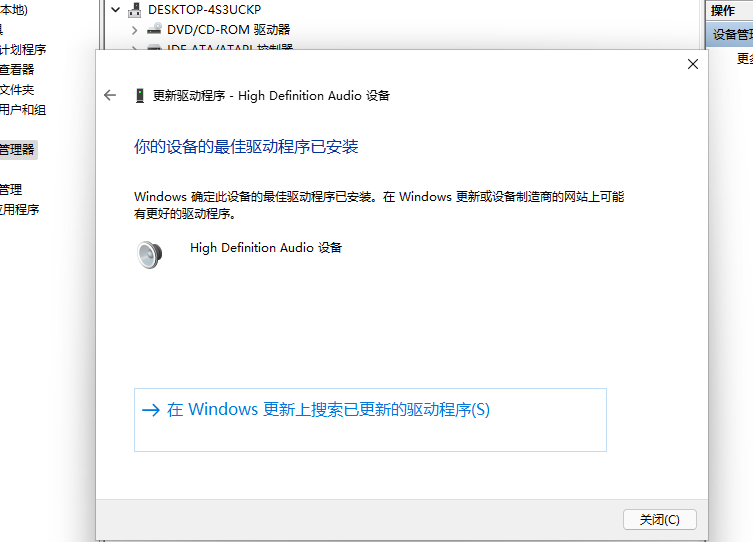
默认声音设备出现问题
1. 接下来,建议大家对着桌面上的声音图标击右键,点击选择“播放设备”选项。
2. 打开播放设备页面之后,我们需要仔细检查一下默认声音的播放设备是否正常。默认的声音播放设备是扬声器,如果声音播放设备默认不是扬声器,那么十有八九就是这里出现问题了。
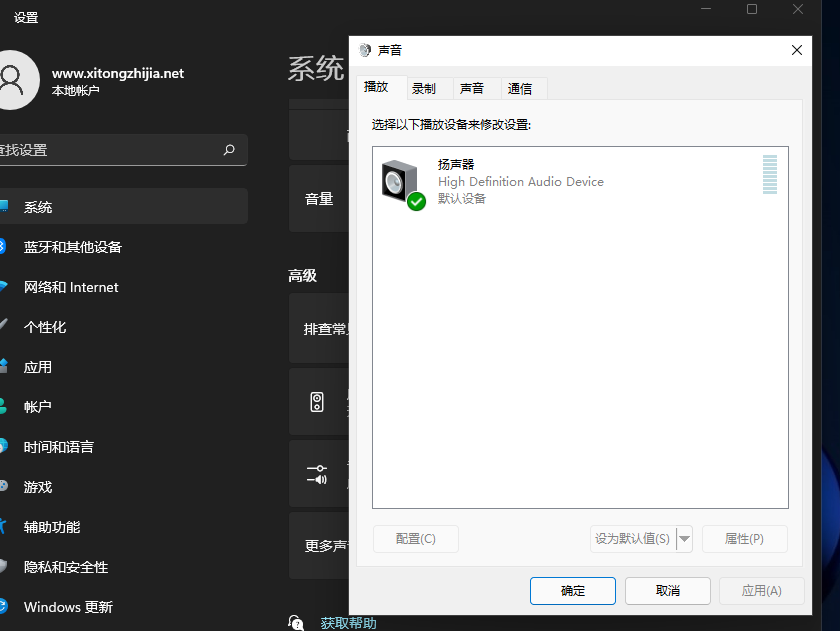
3. 接下来,我们只需要点击“扬声器”设备,然后点击页面最下方的“设为默认值”按钮,将声音播放设备默认设置为扬声器,一般情况下是可以解决没有声音的问题的。
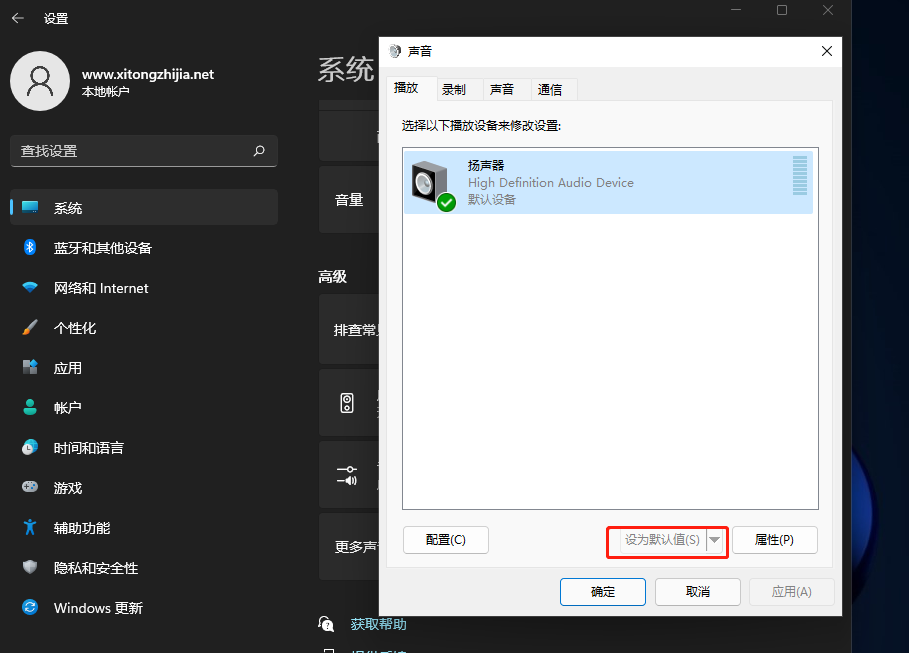
检测播放设备的设置属性问题
1. 如果按照上面的步骤还没有解决问题的话,我们是需要看看声音播放设备的默认设置属性的。对着扬声器图标击右键,点击选择“属性”选项。
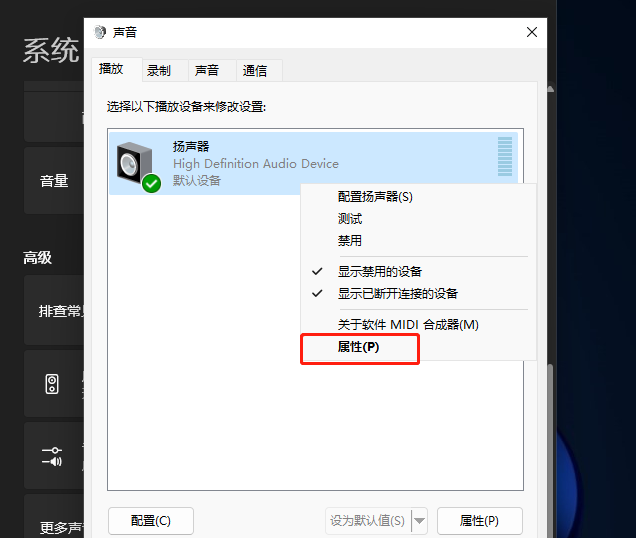
2. 在声音属性界面中,我们点击“高级”菜单选项,然后点击页面中“还原默认值”按钮。
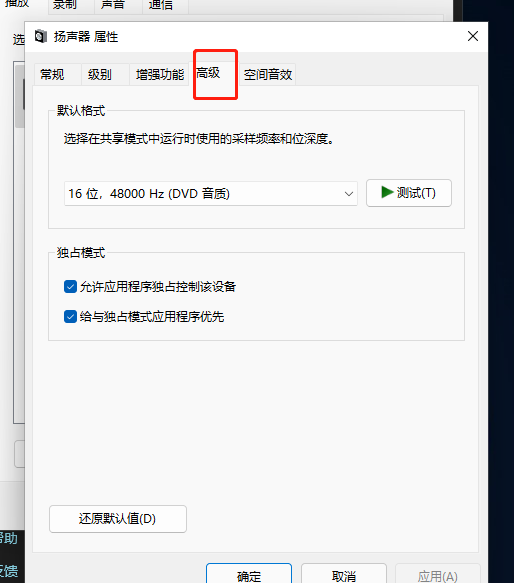
3. 在点击了还原默认值按钮之后,我们就可以还原声音播放设备的采样频率和位深度,然后点击“确定”按钮保存当前设置。
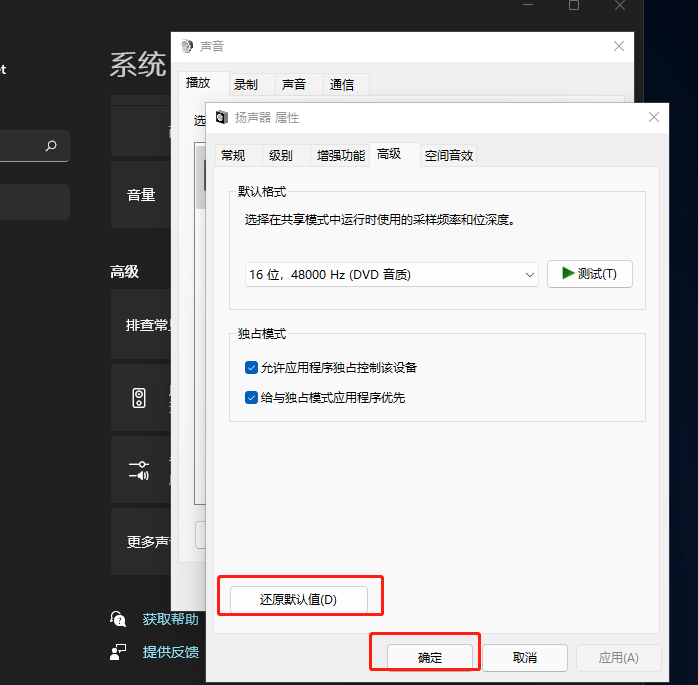


 时间 2024-10-30 02:00:02
时间 2024-10-30 02:00:02 作者 admin
作者 admin 来源
来源 

 立即下载
立即下载







