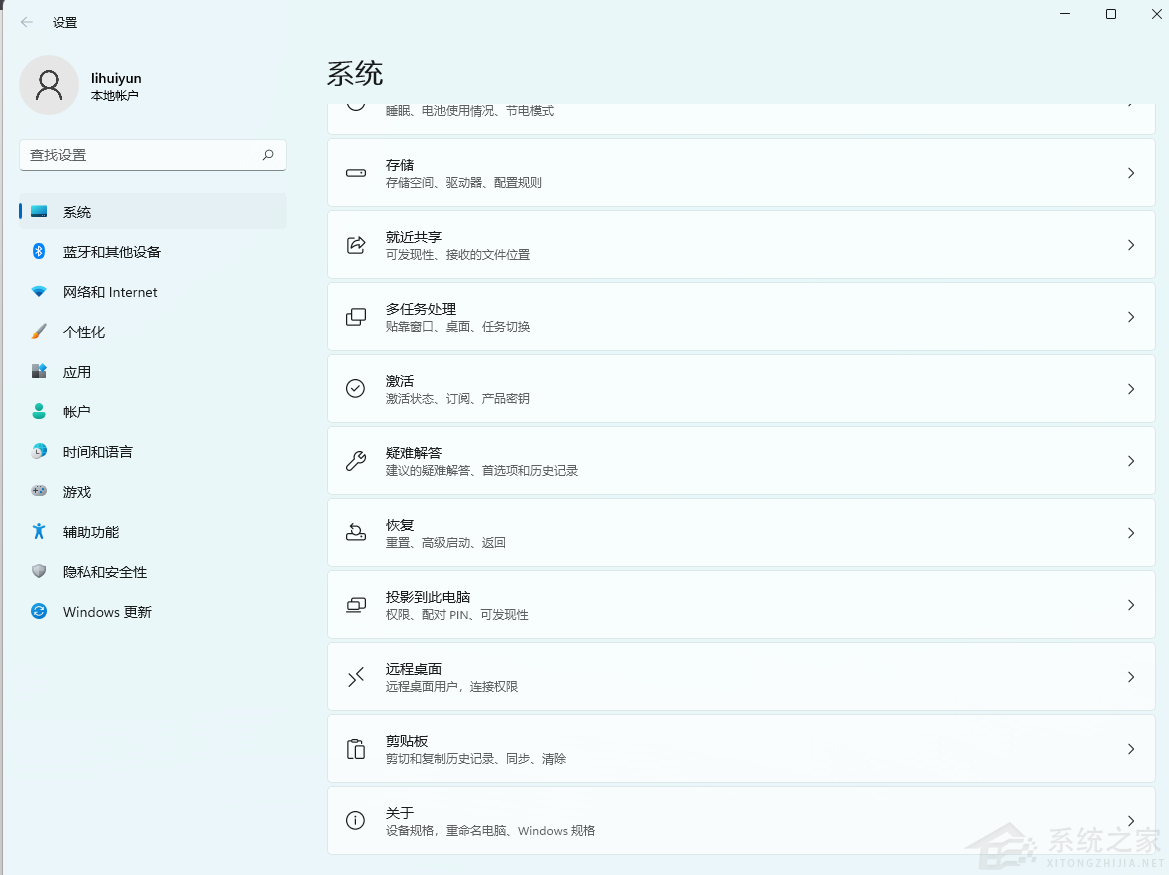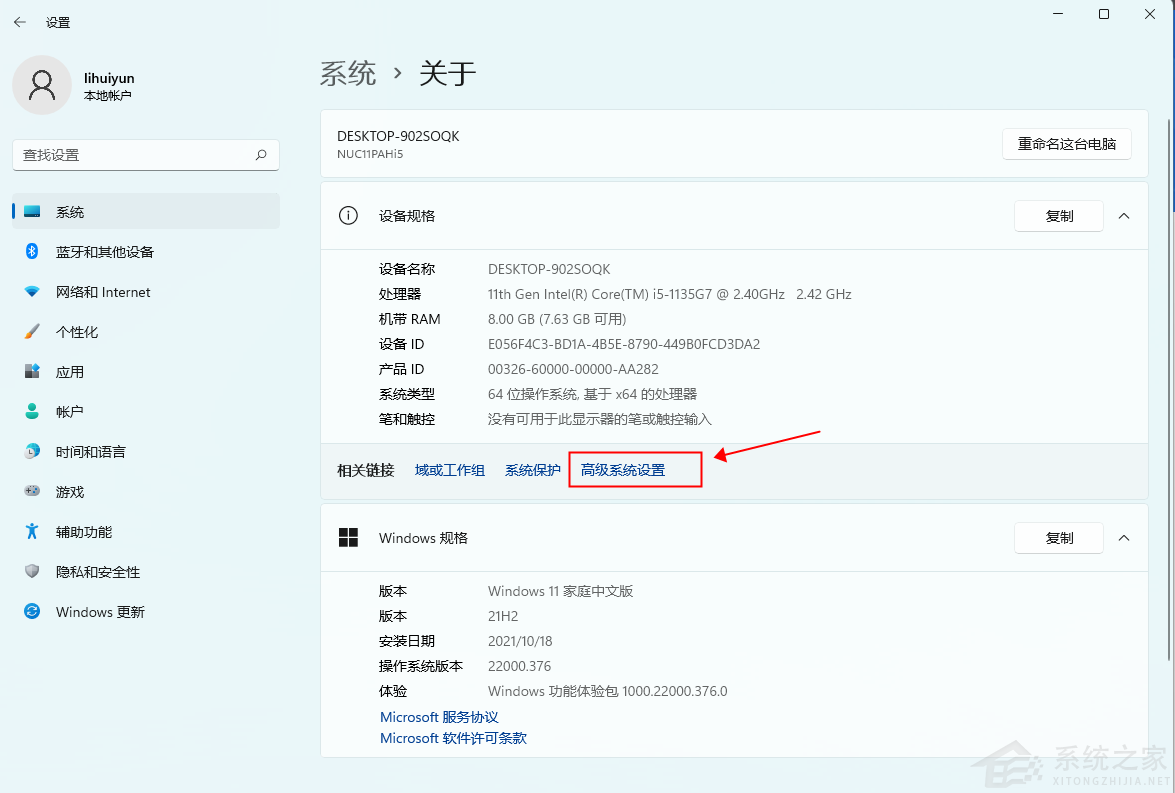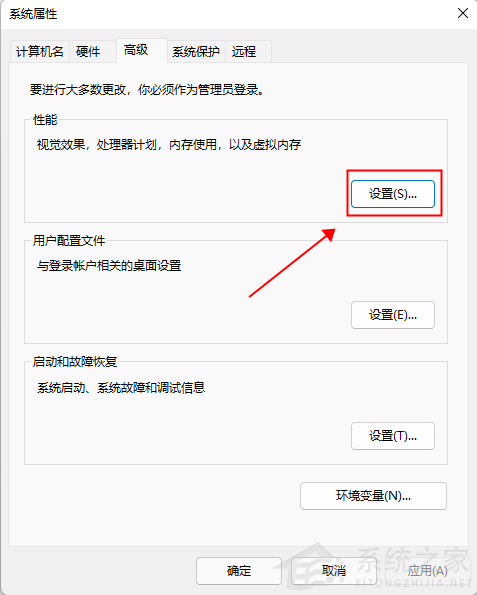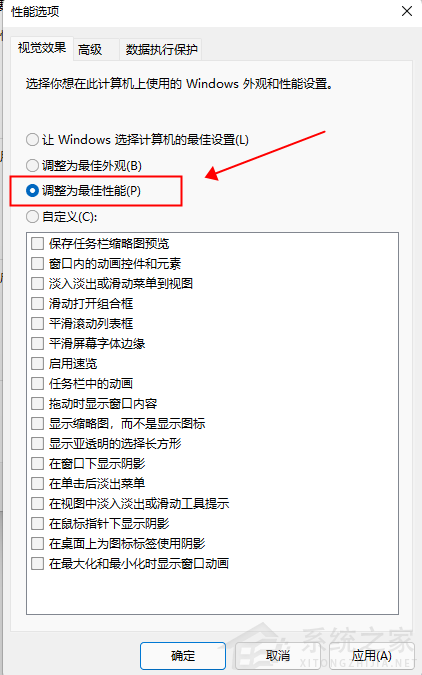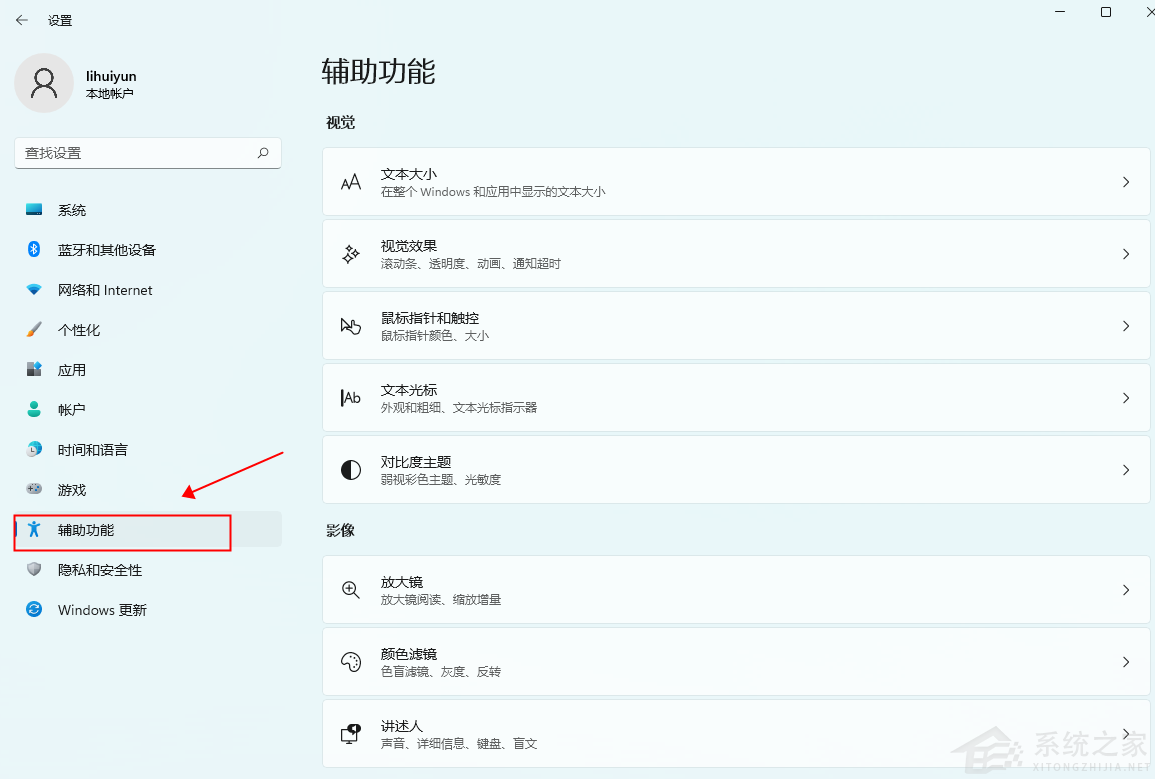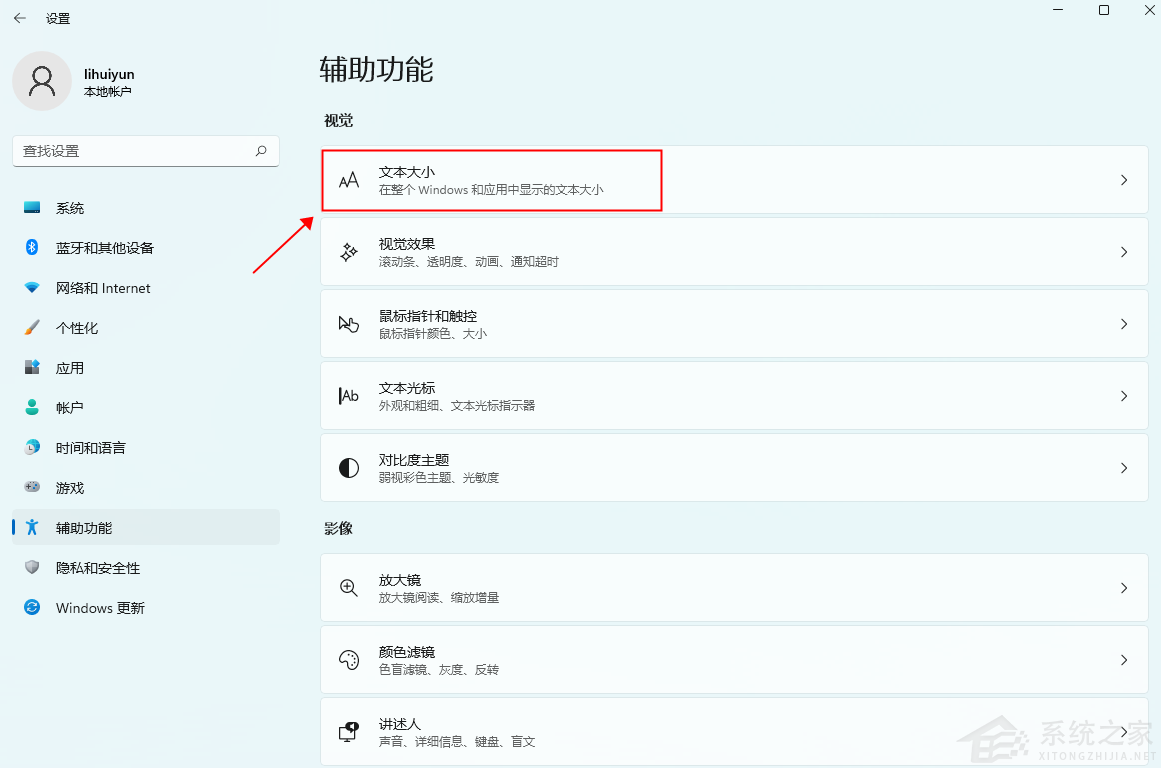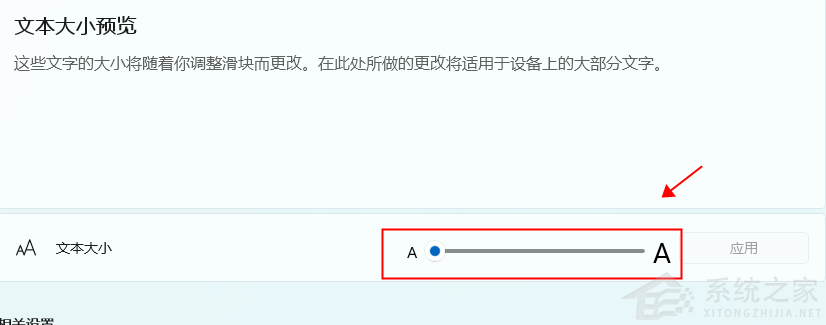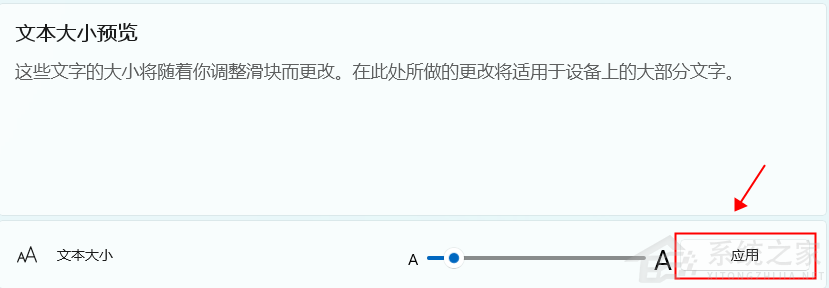Win11字体模糊怎么调整?最近小编发现有不少Win11用户反应自己的Win11电脑字体看起来很模糊有点发虚,看得不太清楚,因此就来问小编这个问题要怎么解决,其实有两种解决方法可以解决Win11字体模糊不清的问题,欢迎你来尝试。
方法一
1. 按 Win 键,或点击任务栏上的开始图标,然后点击设置。
2. 设置(Win+i)窗口,右侧系统下,找到并点击关于(设备规格、重命名电脑、Windows 规格)选项。
3. 关于下,找到并点击高级系统设置,打开系统属性窗口。
4. 系统属性窗口,切换到高级选项卡,然后点击性能(视觉效果,处理器计划,内存使用,以及虚拟内存)下的设置。
5. 性能选项窗口,视觉效果选项卡下,选择调整为最佳性能,再点击确定即可。
方法二
1. 按 Win 键,或点击左下角的开始,在打开的所有应用中,找到并点击设置。
2. 设置(Win+i)窗口,左侧点击辅助功能。
3. 右侧点击文本大小(在整个 Windows 和应用中显示的文本大小)。
4. 辅助功能 - 文本大小,文本大小预览,这些文字的大小将随着你调整滑块而更改。在此处所做的更改将适用于设备上的大部分文字。可以拖动文本大小,这个位置的滑块,将字体调大调小。
5. 将字体调整到合适的大小之后,点击应用就可以了。
6. 应用之后,可以明显看到字体变大了,也更容易看清楚文字。
以上就是系统之家小编为你带来的关于“Win11字体模糊怎么调整-Win11字体模糊变清晰的方法”的全部内容了,希望可以解决你的问题,感谢您的阅读,更多精彩内容请关注系统之家官网。


 时间 2024-10-30 08:00:02
时间 2024-10-30 08:00:02 作者 admin
作者 admin 来源
来源