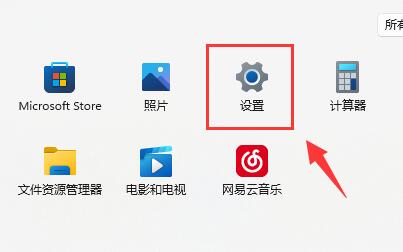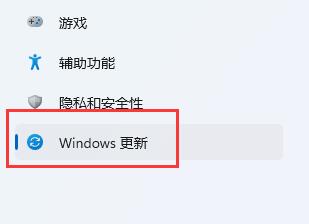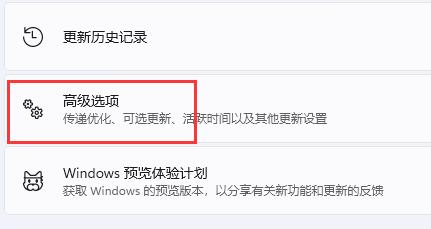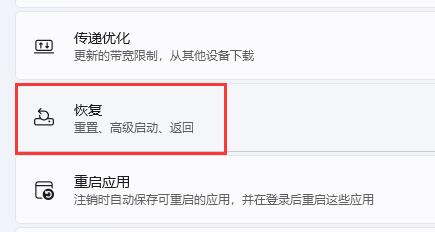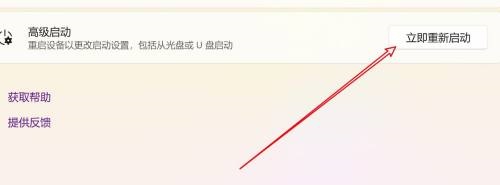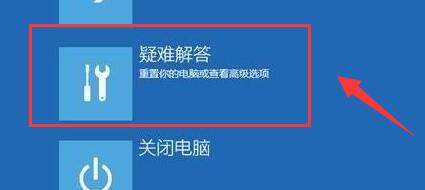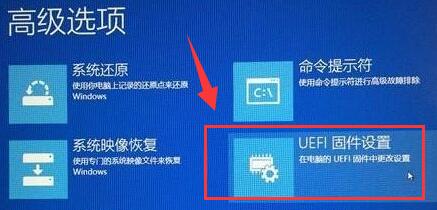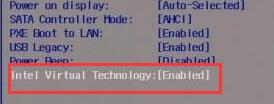在Win11操作系统中,启用VT(Virtualization Technology)是一项重要的设置,它允许您在计算机上运行虚拟机和其他虚拟化软件,并帮助我们提高模拟器的流畅度,那么具体要如何操作呢?下面就和小编一起来看看Win11VT开启的方法吧。
Win11VT开启的方法
1. 首先进入系统“设置”。
2. 接着点击左边栏最下方“Windows更新”。
3. 再点击右边的“高级选项”进入。
4. 然后进入“恢复”选项。
5. 进入后,点击“立即重新启动”(电脑会直接重启,所以如果有没保存的文件先保存好)。
6. 重启后,依次进入“疑难解答”和“高级选项”。
7. 进入高级选项下的“UEFI固件设置”。
8. 在uefi固件列表下,找到“virtual technology”,将他改为“enabled”即可打开vt。
以上就是系统之家小编为你带来的关于“Win11怎么开启VT虚拟化-Win11系统VT开启的方法”的全部内容了,希望可以解决你的问题,感谢您的阅读,更多精彩内容请关注系统之家官网。


 时间 2024-11-01 04:00:02
时间 2024-11-01 04:00:02 作者 admin
作者 admin 来源
来源 

 立即下载
立即下载