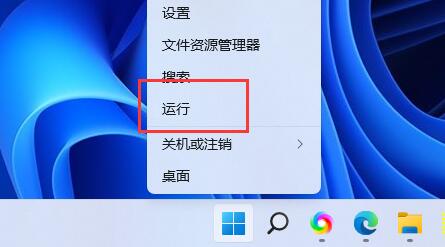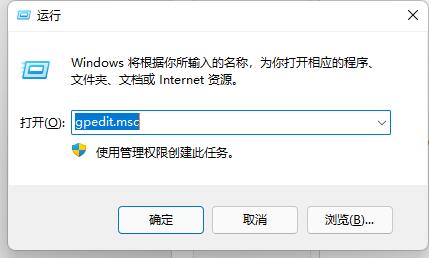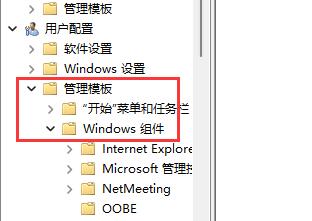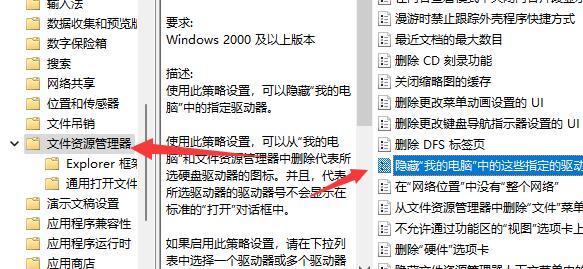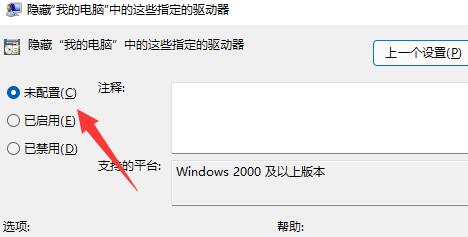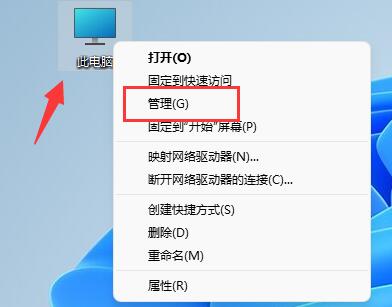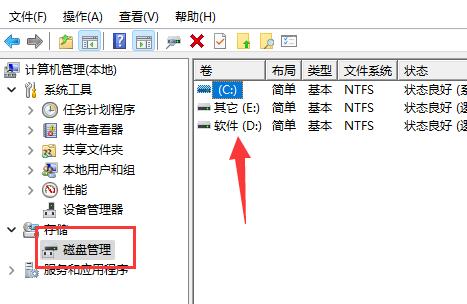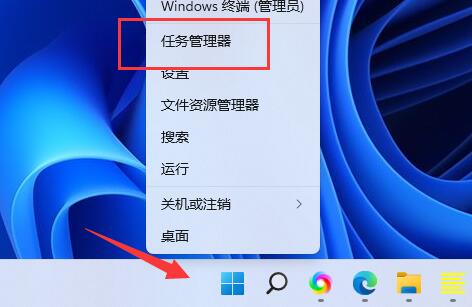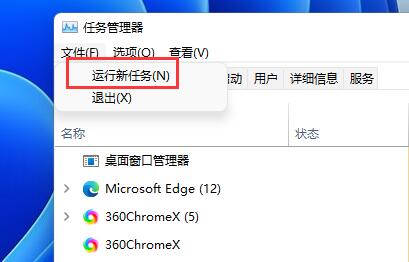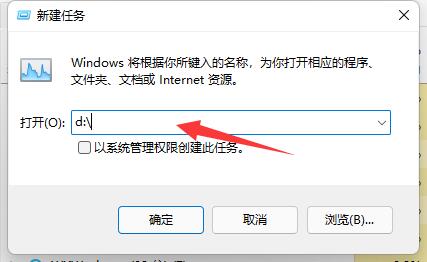近期有用户在对磁盘进行整理的过程中,发现电脑上的D盘消失不见了,但D盘上还放置着自己重要的文件,为此十分着急,那么我们应该如何操作,才能找回丢失的D盘呢?以下是小编带来的恢复D盘显示的技巧,希望对你当前遇到的问题有用!
方法一
1. 如果想要取消隐藏,可以右键开始菜单,打开“运行”。
2. 打开后输入“gpedit.msc”回车运行。
3. 接着打开用户模板下“管理模板”的“Windows组件”。
4. 然后进入“文件资源管理器”,双击打开“隐藏我的电脑中的这些指定驱动器”选项。
5. 最后将他更改为“未配置”并保存即可取消隐藏。
方法二
1. 首先我们右键“此电脑”,打开“管理”。
2. 接着进入左边的“磁盘管理”查看其中的磁盘大小加起来是否能够等于磁盘总容量。
3. 如果不等于的话说明被隐藏了,这时候可以右键开始菜单,打开“任务管理器”。
4. 然后点击左上角文件,选择“运行新任务”。
5. 最后在其中输入“d:”,回车运行即可直接进入d盘。
以上就是系统之家小编为你带来的关于“Win11电脑的d盘突然没有了怎么办-恢复D盘显示的技巧”的全部内容了,希望可以解决你的问题,感谢您的阅读,更多精彩内容请关注系统之家官网。


 时间 2024-02-06 10:34:31
时间 2024-02-06 10:34:31 作者 admin
作者 admin 来源
来源