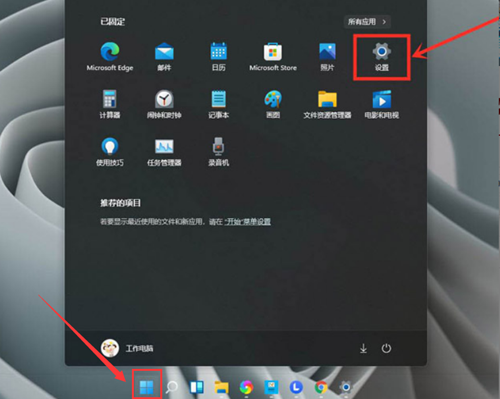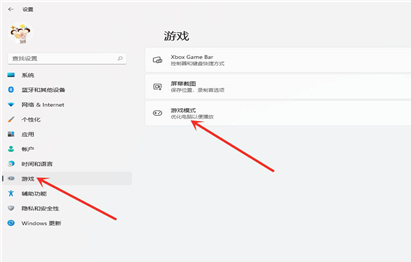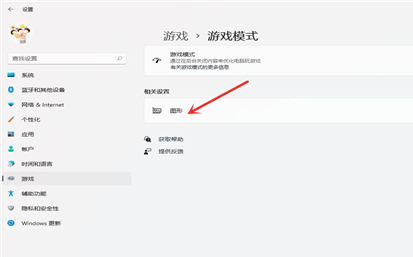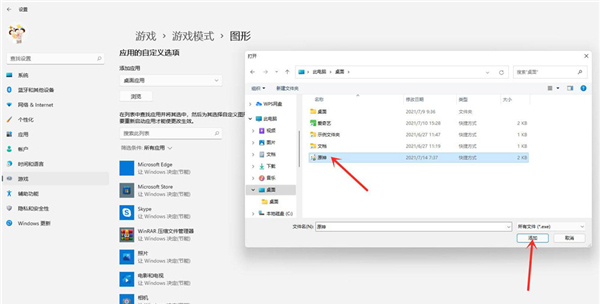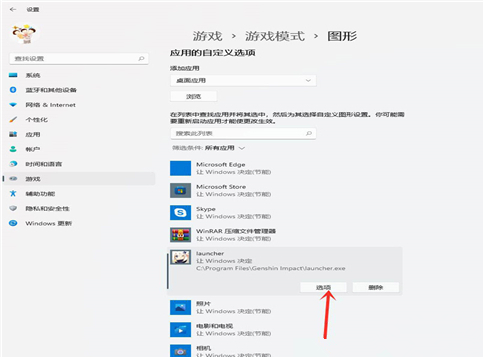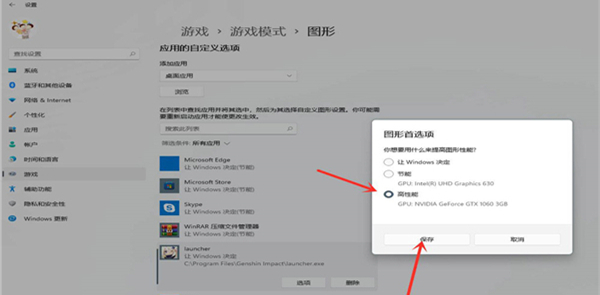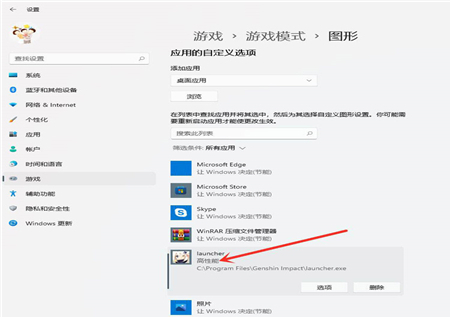Win11独立显卡怎么设置?如果在打游戏的时候开启独立显卡就会有更好对的游戏体验,不过不少小伙伴在升级Win11系统之后却不知道要如何开启这个功能,那么遇到这种情况要怎么办呢?下面就和小编一起来看看有什么解决方法吧。
Win11独立显卡设置的方法
1. 首先进入开始菜单,选则【设置】,进入win11设置界面;
2. 进入设置界面后,选择【游戏模式】;
3. 选择【图形】;
4. 选择【浏览】;
5. 选择要添加独立显卡的游戏;
6. 选中“游戏”下面的“选项”;
7. 勾选【高性能(独立显卡)】,点击【保存】即可;
8. 设置完成,如下图所示。
以上就是系统之家小编为你带来的关于“Win11独立显卡怎么设置-Win11独立显卡设置的方法”的全部内容了,希望可以解决你的问题,感谢您的阅读,更多精彩内容请关注系统之家官网。


 时间 2024-11-03 14:00:02
时间 2024-11-03 14:00:02 作者 admin
作者 admin 来源
来源 

 立即下载
立即下载