在Win11笔记本电脑中,用户收到了“WINDOWS无法找到网络适配器的驱动程序”的错误提示,导致自己不能正常地完成相应的操作。接下来小编给大家介绍两种简单且有效的解决方法,解决后Win11电脑中就能顺利找到网络适配器驱动程序,从而满足用户的上网需求。
Win11笔记本无法找到网络适配器驱动程序的解决方法:
方法一:
1. 右键右下角任务栏的网络图标,在打开的选项中,选择打开网络和 Internet 设置。
2. 网络 & Internet设置窗口,右侧找到并点击高级网络设置(查看所有网络适配器,网络重置)。
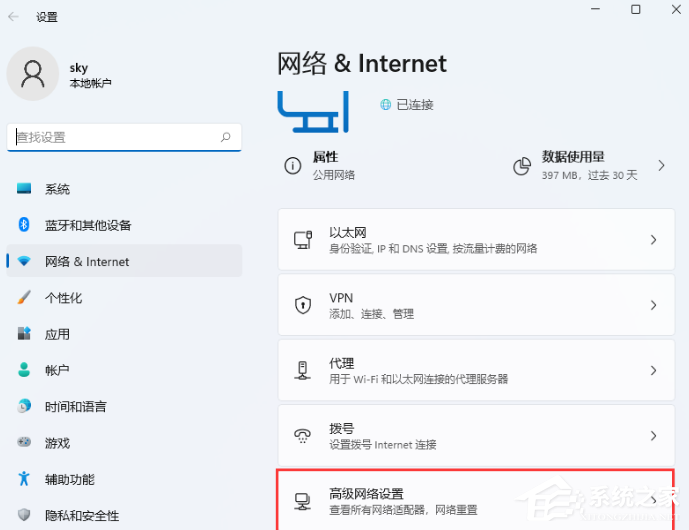
3. 网络适配器下,点击向下的小箭头展开。
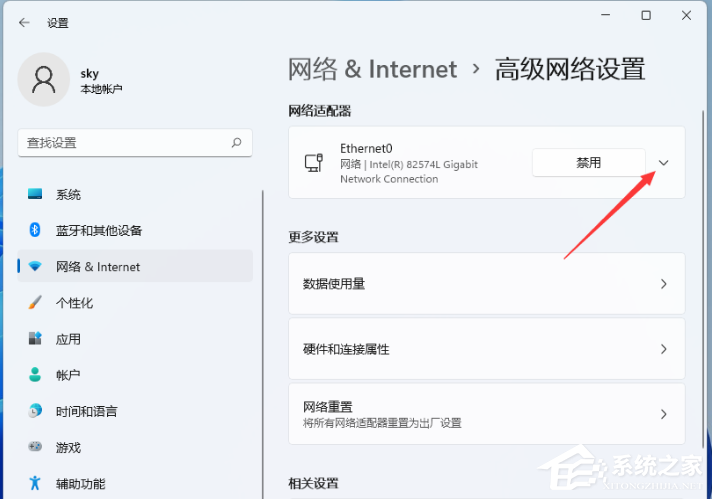
4. 网络适配器展开后,点击查看其他属性。
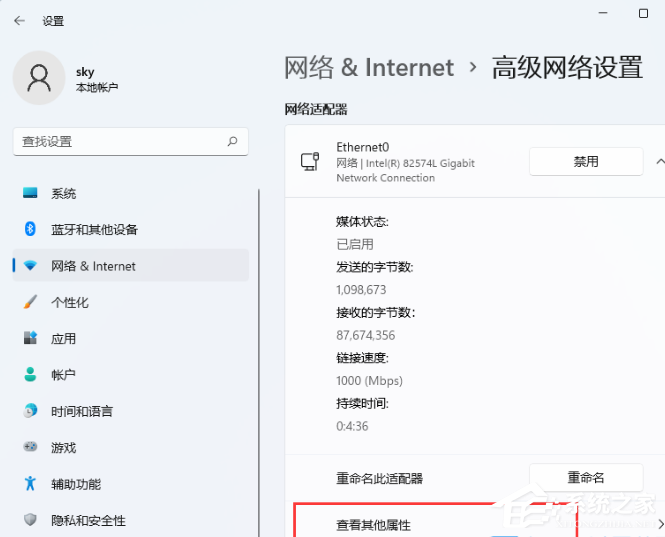
5. 将IP 分配和DNS服务器分配,都改为自动(DHCP)。
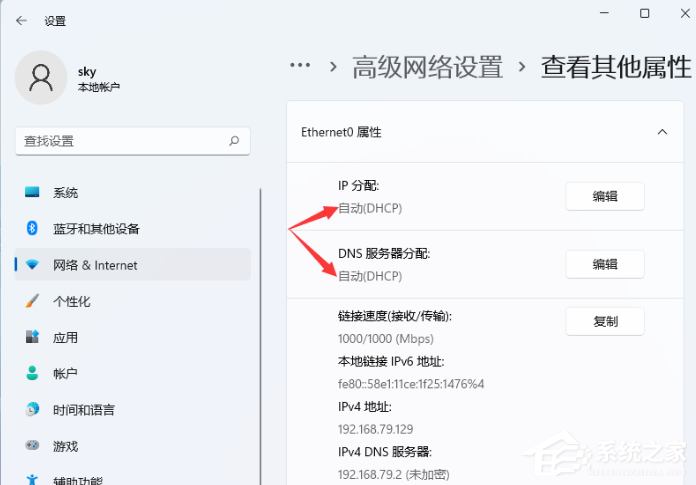
如果是因为网卡驱动的问题,导致win11无法连接到网络,可以使用驱动总裁,重新安装或更新网卡驱动解决问题。
方法二:
1. 鼠标右击网络标识,点击【打开‘网络和Internet设置’】。
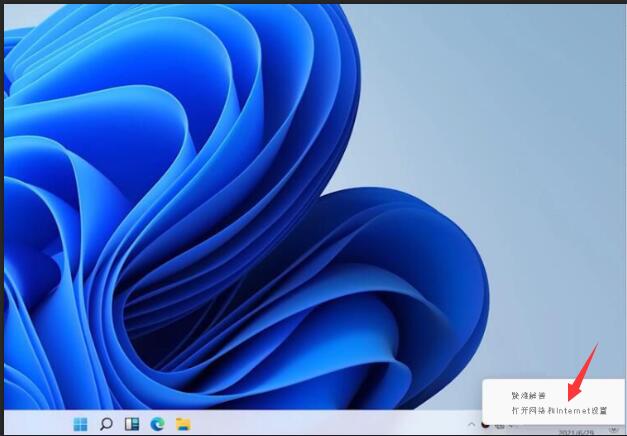
2. 选择【以太网】,点击【更改配置器选项】。
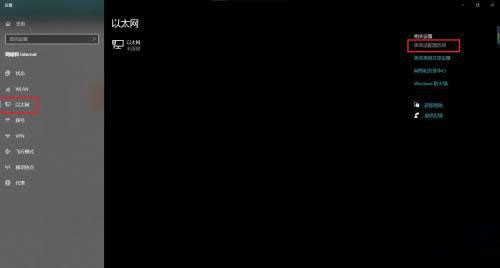
3. 找到网络,右击选择【属性】。
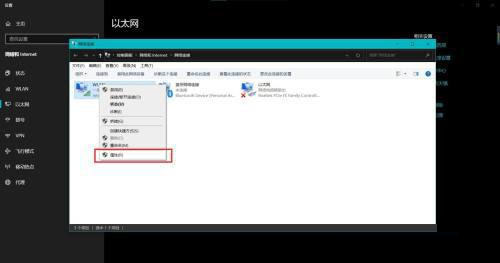
4. 找到【Microsoft LLDP协议驱动程序】,点击卸载,最后点击确认即可。
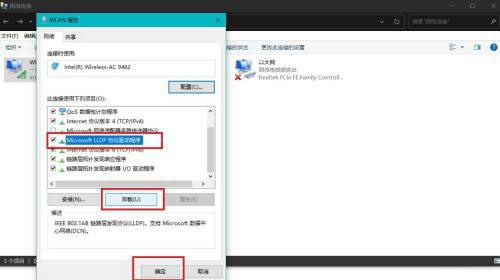
以上就是系统之家小编为你带来的关于“Win11笔记本无法找到网络适配器驱动程序的解决方法”的全部内容了,希望可以解决你的问题,感谢您的阅读,更多精彩内容请关注系统之家官网。


 时间 2023-12-27 17:50:16
时间 2023-12-27 17:50:16 作者 shenlihong
作者 shenlihong 来源
来源 







