在联想笔记本电脑中用户可以开启摄像头,与好友视频畅聊。有用户开启联想笔记本摄像头后,出现了黑屏的问题,导致用户不能正常使用摄像头。接下来小编将介绍不同的解决方法,解决后联想笔记本电脑的摄像头就能恢复正常了。
联想笔记本摄像头开启但黑屏的解决方法:
方法一:
1. 进入到电脑设置点击隐私。
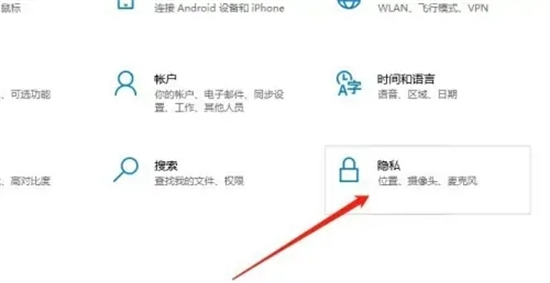
2. 进入页面点击摄像头。
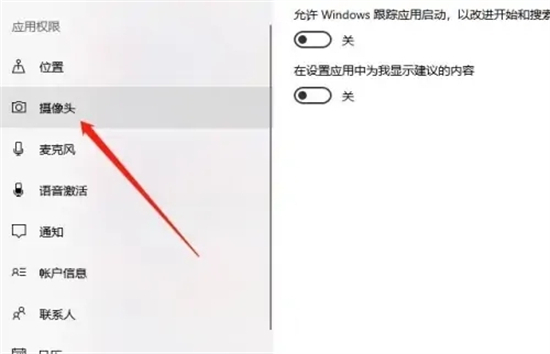
3. 点击开启允许应用访问你的相机即可解决。
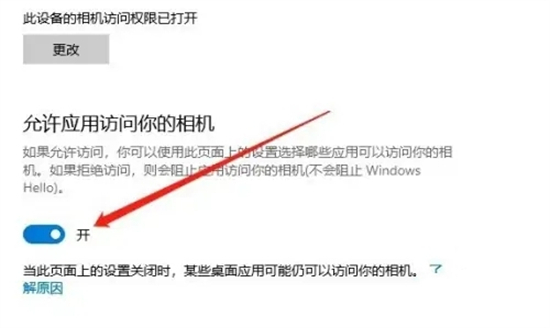
方法二:
1. 打开“控制面板”,找到“硬件和声音”。
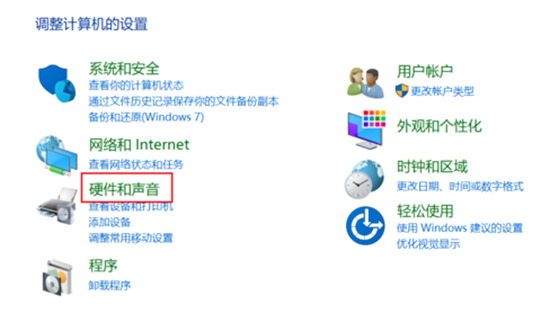
2. 打开“硬件和声音”,找到“设备管理器”。
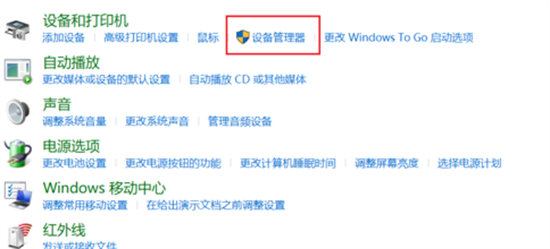
3. 打开“设备管理器”,找到“照相机EasyCamera”(可能是其他文字但是图标就是这个小摄像头)。
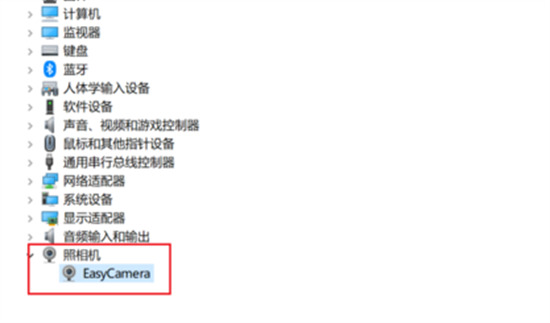
4. 选择“驱动程序”下属“更新驱动程序”。
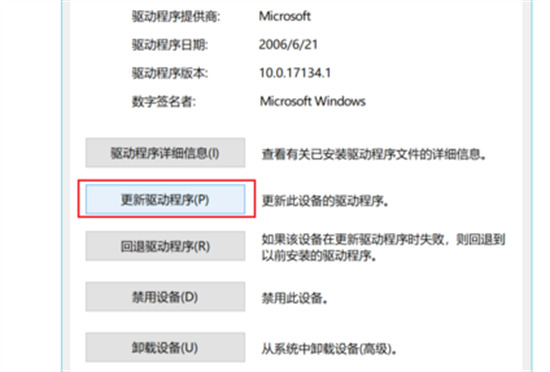
5. 点击“浏览我的计算机以查找驱动程序软件”。
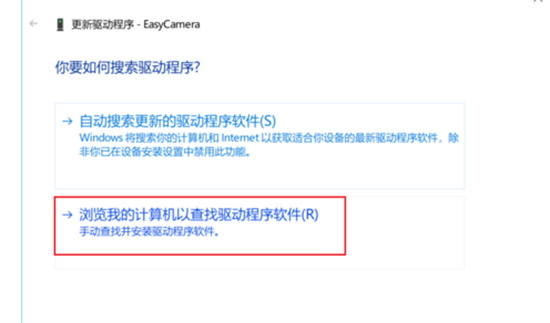
6. 点击“让我从计算机上的可用驱动程序列表中选取”然后进行后面的操作就可以了。
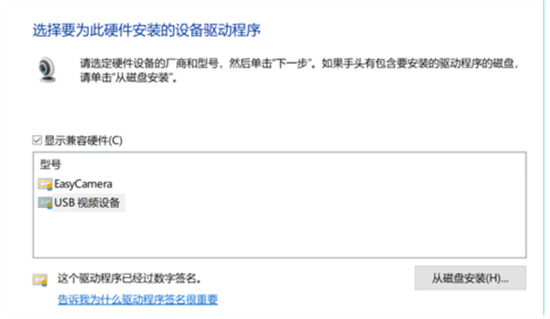
以上就是系统之家小编为你带来的关于“联想笔记本摄像头开启但黑屏的解决方法”的全部内容了,希望可以解决你的问题,感谢您的阅读,更多精彩内容请关注系统之家官网。


 时间 2024-05-27 14:07:10
时间 2024-05-27 14:07:10 作者 shenlihong
作者 shenlihong 来源
来源 







