在Win10电脑中用户打字的时候,可以通过选字框查看需要输入的文字,如果没有选字框的显示,那么就会影响到用户正确输入。接下来小编给大家详细介绍解决Win10电脑打字看不到选字框的方法,解决后在Win10电脑上打字就由选字框了。
Win10电脑打字没有选字框的解决方法:
方法一:
1. 【右键】点击任务栏右下角的【微软输入法】。

2. 在打开的菜单项中,选择【设置】。
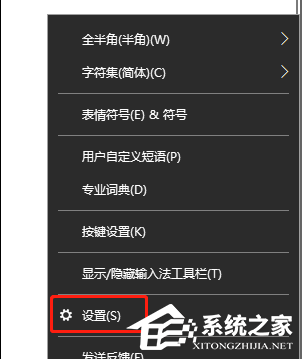
3. 设置中,点击【常规】。
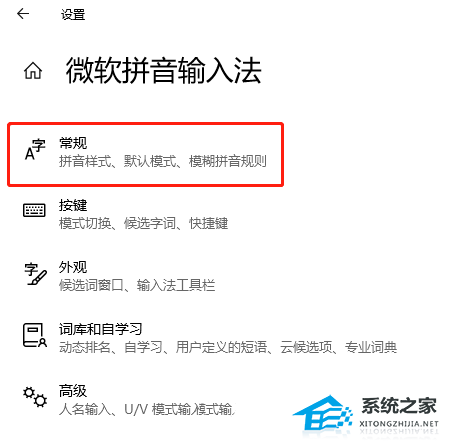
4. 常规中,最下边,找到默认设置,点击【还原】。
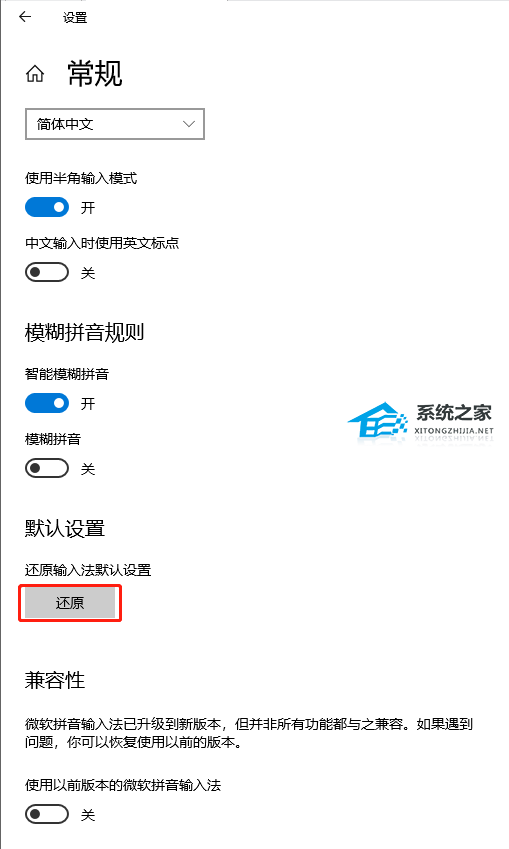
5. 二次确认,点击【还原】。
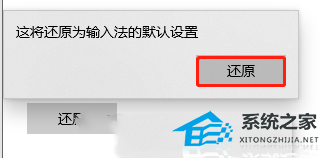
6. 还原成功后,右侧会显示个【对勾】。
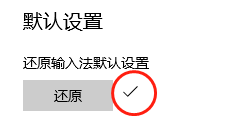
7. 找到默认设置下方的兼容性。
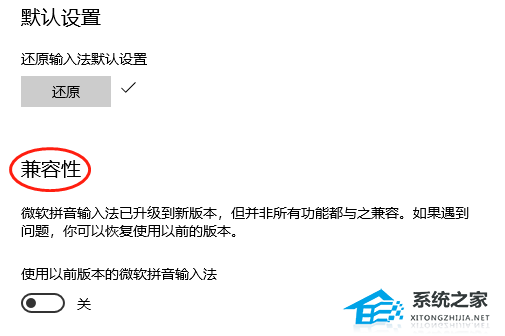
8. 滑动滑块,【打开】使用以前版本的微软拼音输入法,出现相应的提示,点击【确定】即可。
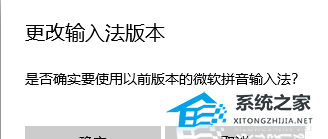
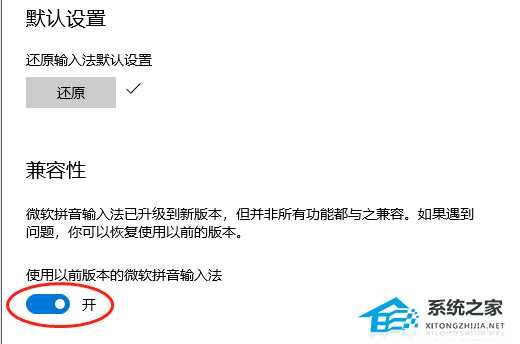
方法二:
1. 在开始菜单中打开设置,点击“时间和语言”。
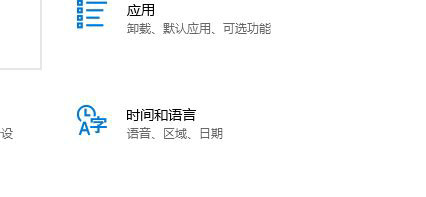
2. 在时间和语言窗口中点击左侧的“语言”。
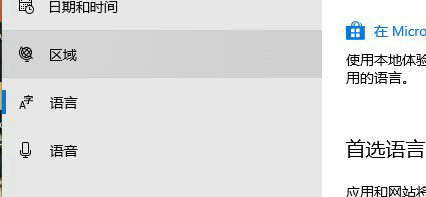
3. 接着点击“拼写、键入和键盘设置”。
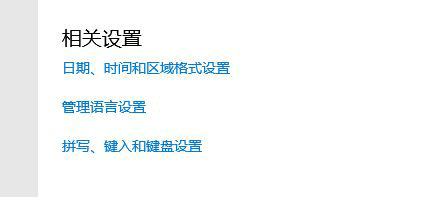
4. 点击“高级键盘设置”。
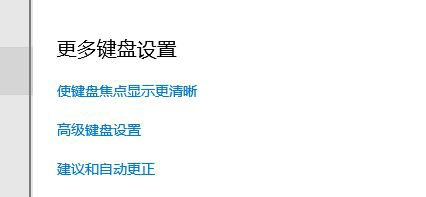
5. 然后在打开的切换输入法的窗口,点击窗口中的“语言栏选项”。
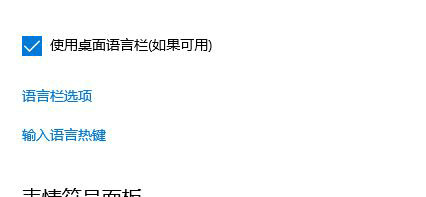
6. 就会打开文本服务和输入语言的窗口,勾选“在任务栏中显示其他语言栏图标”。
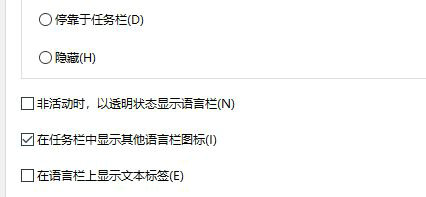
以上就是系统之家小编为你带来的关于“Win10电脑打字没有选字框的解决方法”的全部内容了,希望可以解决你的问题,感谢您的阅读,更多精彩内容请关注系统之家官网。


 时间 2024-05-16 10:22:31
时间 2024-05-16 10:22:31 作者 shenlihong
作者 shenlihong 来源
来源 







