Win11暂停更新35天后怎么延长?有用户暂时不想更新电脑系统,就把系统暂停更新时间设置为35天,但如果35天后还是不想更新,应该如何延长暂停更新时间呢?其实方法很简单,下面小编就教教大家将暂停更新设置为521周的详细步骤,我们来看看吧。
具体操作如下:
1、首先,按键盘上的【 Win + X 】组合键,或右键点击任务栏上的【Windows开始徽标】,在打开的右键菜单项中,选择【运行】;
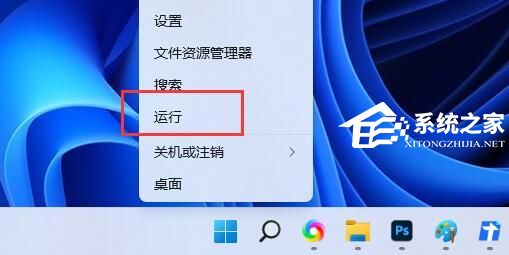
2、运行窗口,输入【regedit】命令,再按【确定或回车】,打开注册表编辑器;
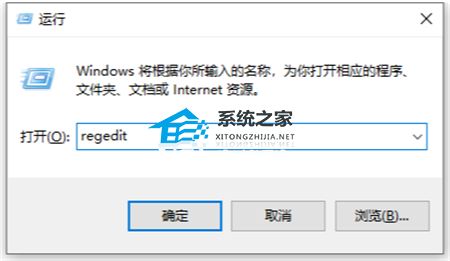
3、用户账户控制窗口,你要允许此应用对你的设备进行更改吗?点击【是】;
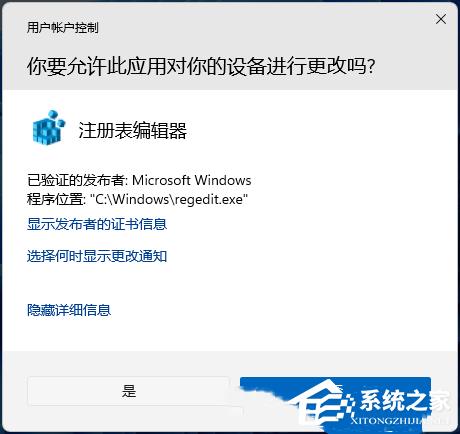
4、注册表编辑器窗口,依次展开到以下路径:
HKEY_LOCAL_MACHINESOFTWAREMicrosoftWindowsUpdateUXSettings
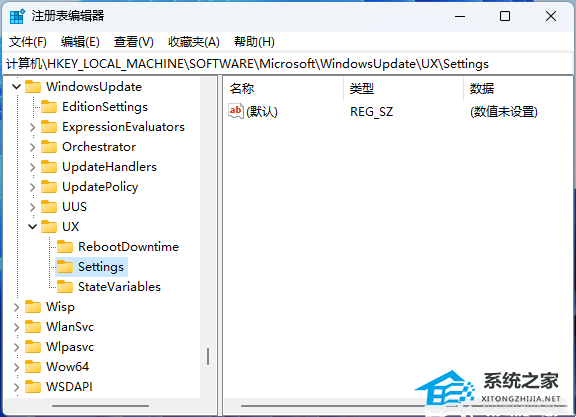
5、接着在右侧空白处,点击【右键】,选择【新建 - DWORD (32 位)值(D)】;
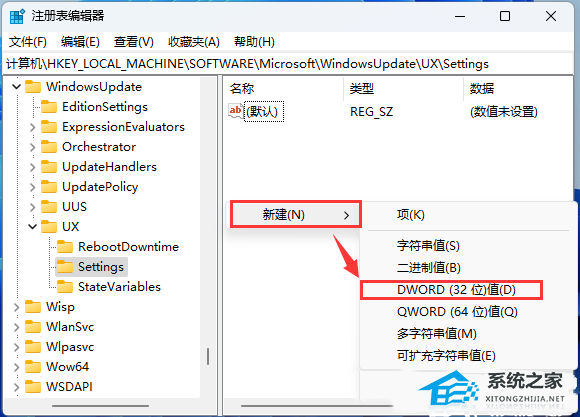
6、将刚才新建的DWORD (32 位)值(D)命名为【FlightSettingsMaxPauseDays】;
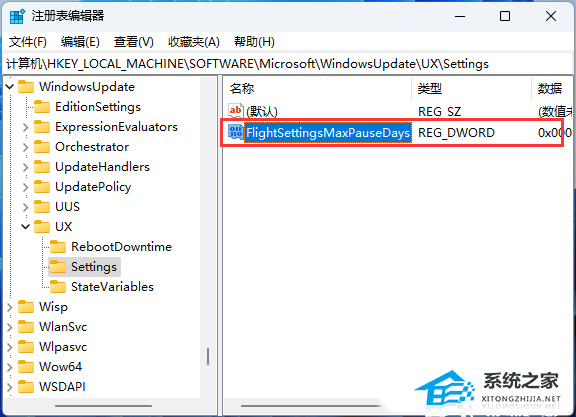
7、再双击打开【FlightSettingsMaxPauseDays】,编辑 DWORD (32 位)值窗口,基数选择【十进制】,数值数据输入你想暂停更新的的天数,比如我设置的【3650】天,再点击【确定】;
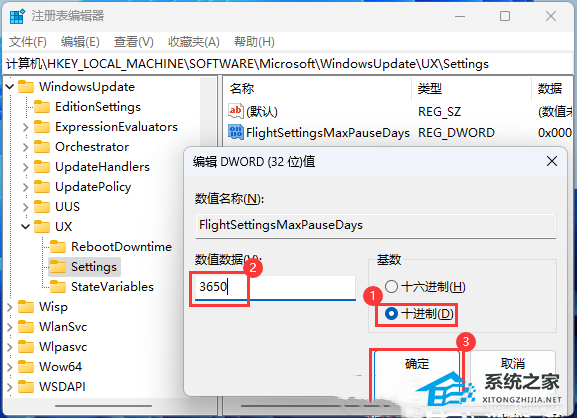
Windows 更新那边显示:可暂停更新,最大值为 521 周:
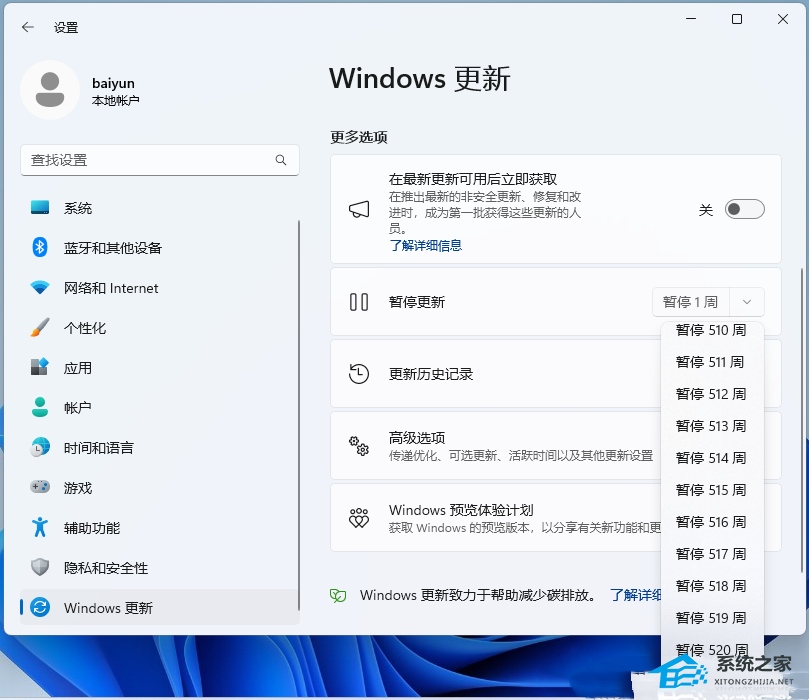
以上就是系统之家小编为你带来的关于“Win11暂停更新35天后怎么延长?”的全部内容了,希望可以解决你的问题,感谢您的阅读,更多精彩内容请关注系统之家官网。


 时间 2023-09-27 10:44:16
时间 2023-09-27 10:44:16 作者 admin
作者 admin 来源
来源 







