当你的Windows 10电脑显示的颜色偏黄时,这可能会给你的视觉体验带来一些不适。屏幕颜色的准确性对于许多用户来说非常重要,特别是在进行图形设计、观看视频或者进行其他色彩敏感的任务时。那么这个问题要怎么去进行修复呢?接下来我们就一起来看看解决方法吧。
Win10屏幕显示颜色偏黄的解决方法
方法一
1、点击左下角的“开始菜单”图标。
2、点击“设置”图标。
3、点击“系统。
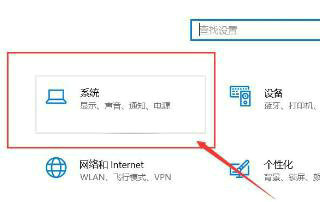
4、将“夜间模式”关闭即可。
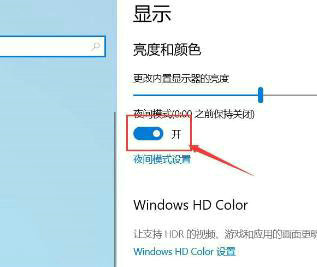
方法二
1、首先右击桌面,点击“显示设置”。
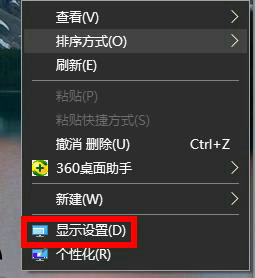
2、点击下面的“高级显示设置”。
3、选择你的显示适配器属性。
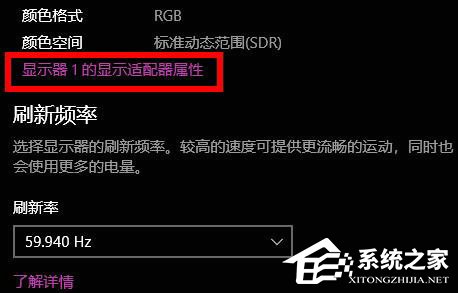
4、点击“颜色管理”任务栏,点击“颜色管理”。
5、点击“高级”任务栏,再点击下面的“校准显示器”。
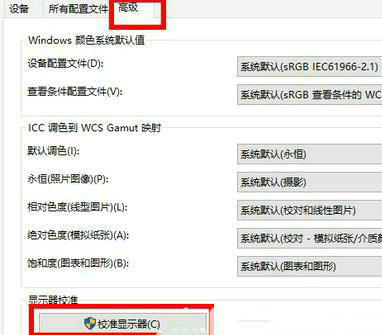
6、最后通过提示进行校准就好了。
以上就是系统之家小编为你带来的关于“Win10电脑颜色偏黄怎么调整?”的解决方法了,希望可以解决你的问题,感谢您的阅读,更多精彩内容请关注系统之家官网。

 时间 2023-09-12 14:14:01
时间 2023-09-12 14:14:01 作者 admin
作者 admin 来源
来源 




