在Win11电脑中,用户想要更改桌面保存路径,但不知道去哪里才能成功修改电脑桌面默认存储位置?接下来小编就给大家带来Win11电脑桌面保存路径修改方法的详细介绍,帮助用户轻松修改Win11电脑桌面的保存路径,从而满足自己的操作需求。
Win11电脑桌面保存路径修改方法:
1. 在想要更换的桌面新位置里,新建一个文件夹并取名为“桌面”。
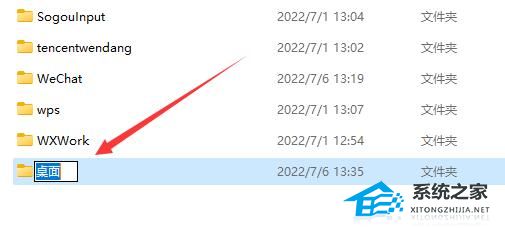
2. 接着打开桌面上的“此电脑”。
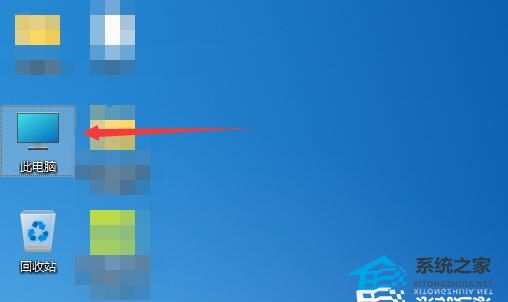
3. 右键其中的“桌面”文件夹,并打开“属性”。
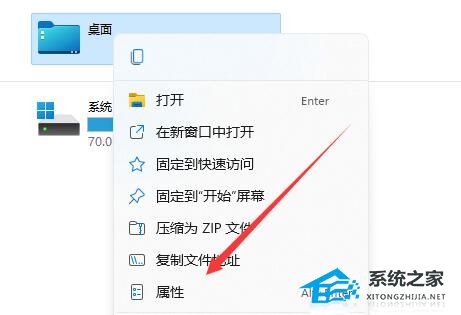
4. 打开后,进入上方“位置”选项卡。
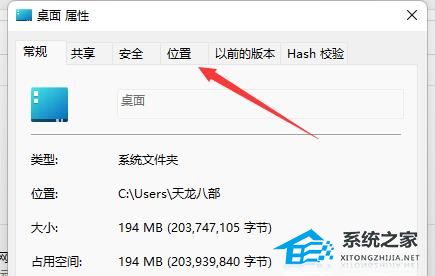
5. 点击下方的“移动”。
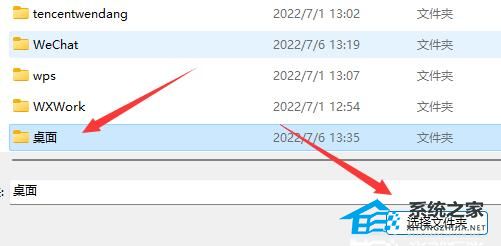
6. 找到刚刚新建的文件夹,并“选择文件夹”即可更改桌面存储位置。
以上就是系统之家小编为你带来的关于“Win11电脑桌面保存路径修改方法”的解决方法了,希望可以解决你的问题,感谢您的阅读,更多精彩内容请关注系统之家官网。

 时间 2024-01-11 11:10:31
时间 2024-01-11 11:10:31 作者 admin
作者 admin 来源
来源 




