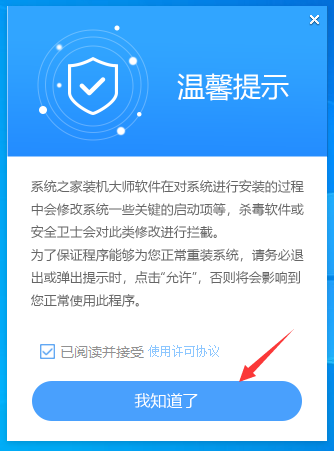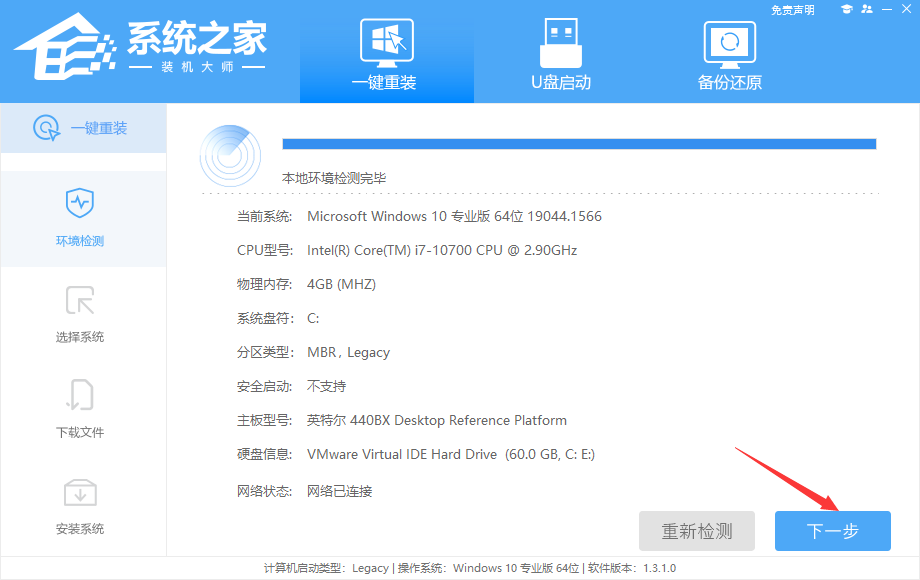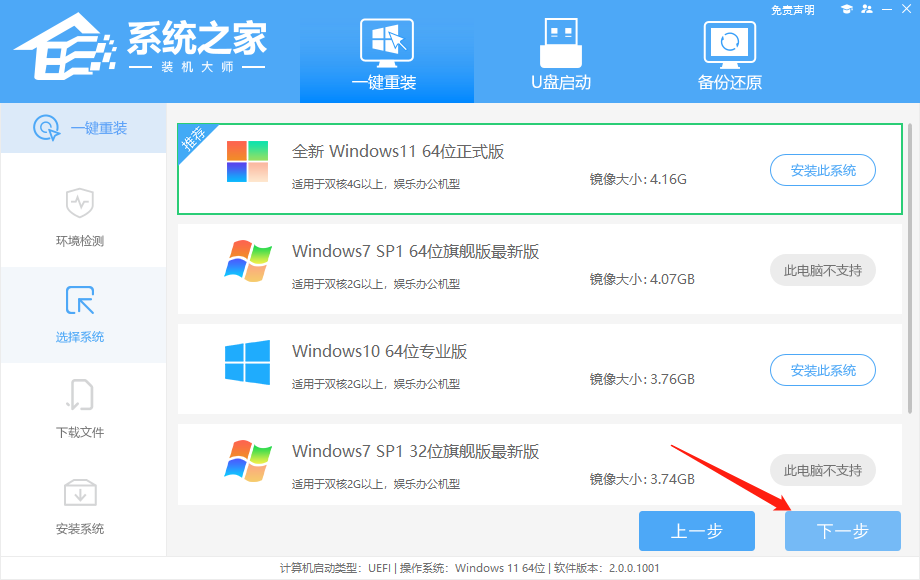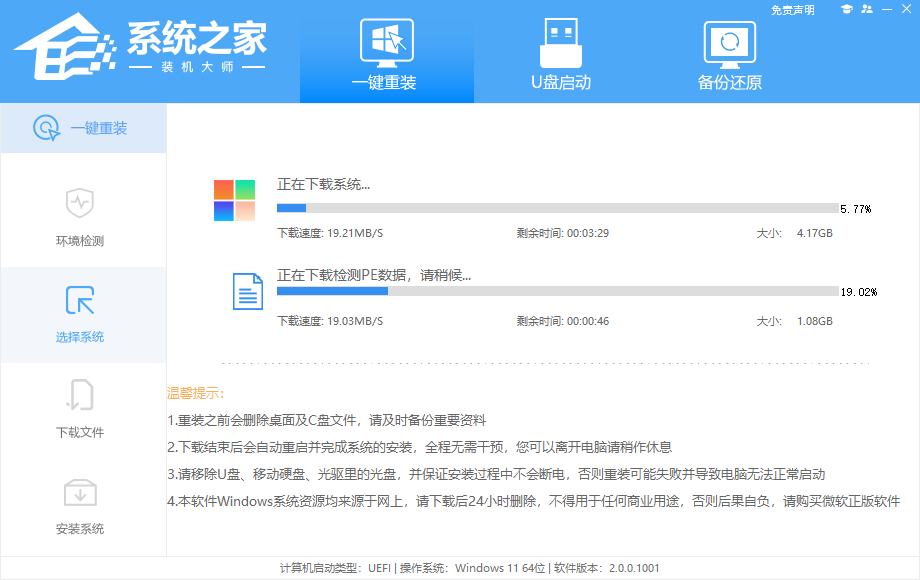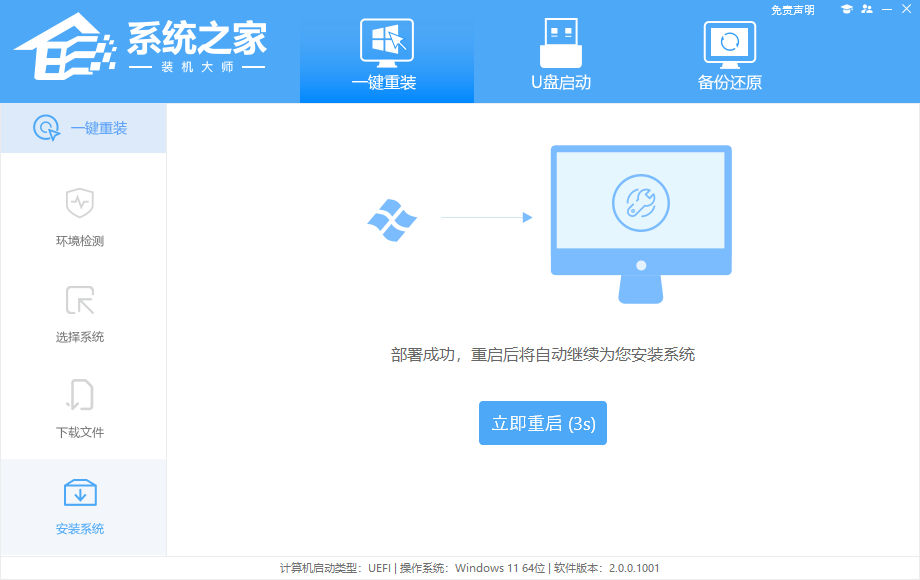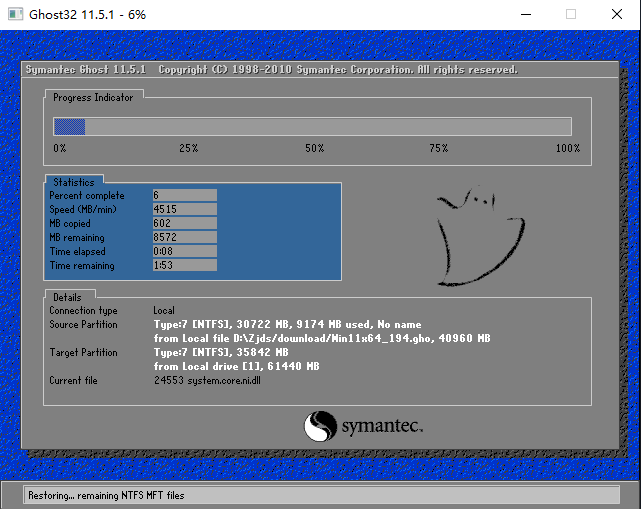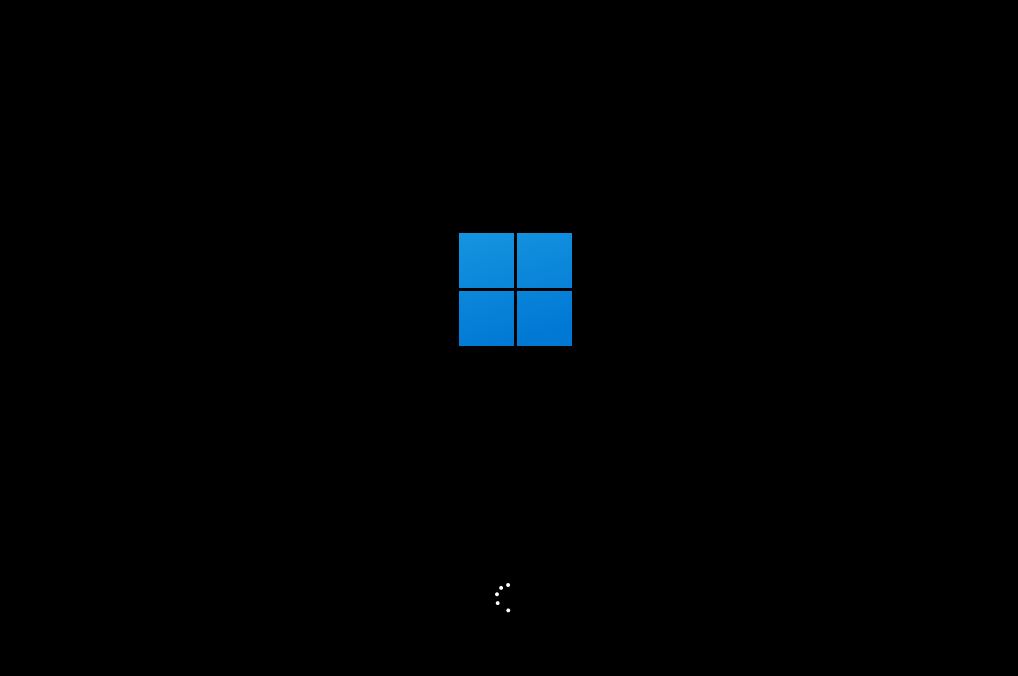微软笔记本电脑具有强大的性能,深受广大用户的喜欢。有用户不喜欢自己微软笔记本电脑当前的系统版本,想给笔记本电脑重新安装上Win11系统,但不知道具体的重装步骤。接下来小编给大家介绍给微软笔记本一键重新安装Win11系统的教程步骤。
安装方法
1. 首先,下载系统之家装机大师;下载完毕后,关闭所有的杀毒软件,然后打开软件,软件会进行提示,仔细阅读后,点击我知道了进入工具。
2. 进入工具后,工具会自动检测当前电脑系统的相关信息,点击下一步。
3. 进入界面后,用户可根据提示选择安装Windows11 64位系统。注意:灰色按钮代表当前硬件或分区格式不支持安装此系统。
4. 选择好系统后,等待PE数据和系统的下载。
5. 下载完成后,系统会自动重启系统。
6. 重启系统后,系统会默认进入PE环境,进入后,系统将会自动进行备份还原,等待完成。
7. 系统备份还原完成后,会开始系统自动安装,安装完成自动重启后即可进入系统。
以上就是系统之家小编为你带来的关于“微软笔记本一键重装Win11系统教程图解”的全部内容了,希望可以解决你的问题,感谢您的阅读,更多精彩内容请关注系统之家官网。


 时间 2023-12-09 09:23:00
时间 2023-12-09 09:23:00 作者 admin
作者 admin 来源
来源