我们知道Win7系统已停止更新了,如果想要体验更多的新功能与服务,我们需要将Win7进行系统升级,诸如将其升级到Win11系统,那么要如何操作呢?以下小编带来了电脑一键将Win7系统升级到Win11的简单步骤,我们来看看吧。
推荐下载
安装方法
1. 首先,下载系统之家装机大师;下载完毕后,关闭所有的杀毒软件,然后打开软件,软件会进行提示,仔细阅读后,点击我知道了进入工具。
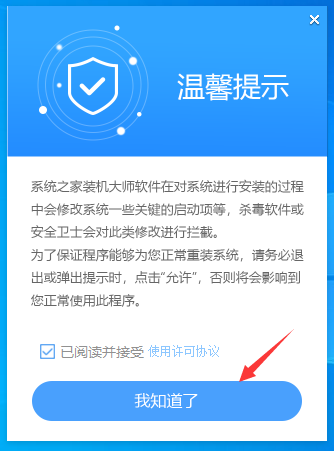
2. 进入工具后,工具会自动检测当前电脑系统的相关信息,点击下一步。
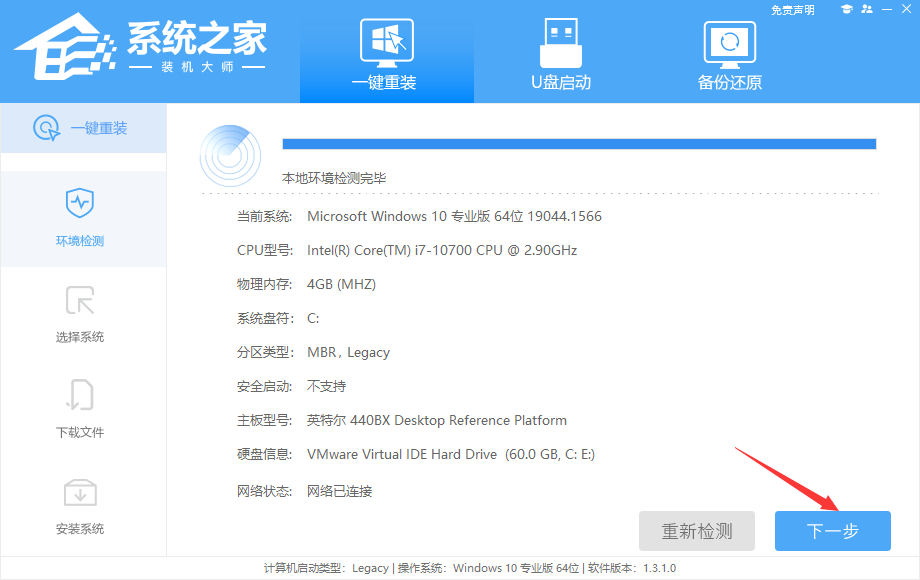
3. 进入界面后,用户可根据提示选择安装Windows11 64位系统。注意:灰色按钮代表当前硬件或分区格式不支持安装此系统。
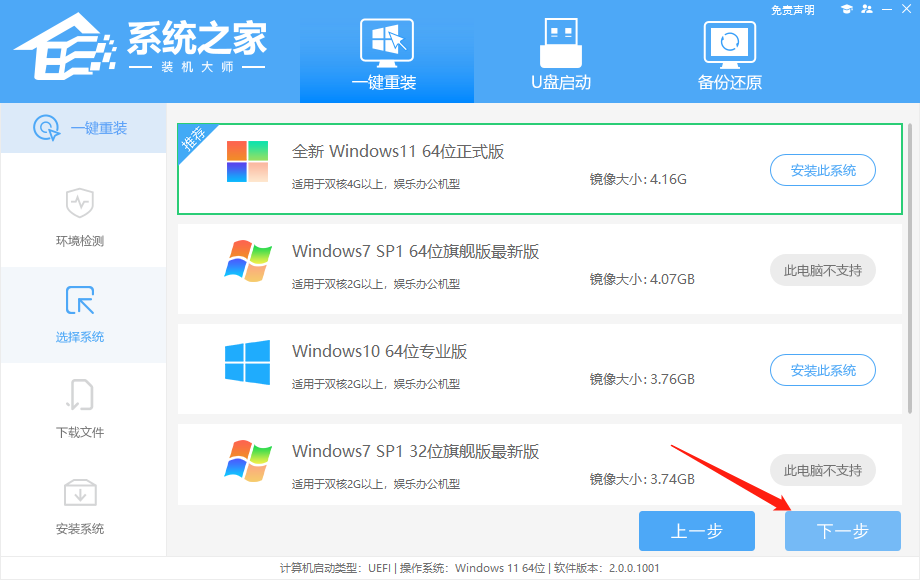
4. 选择好系统后,等待PE数据和系统的下载。
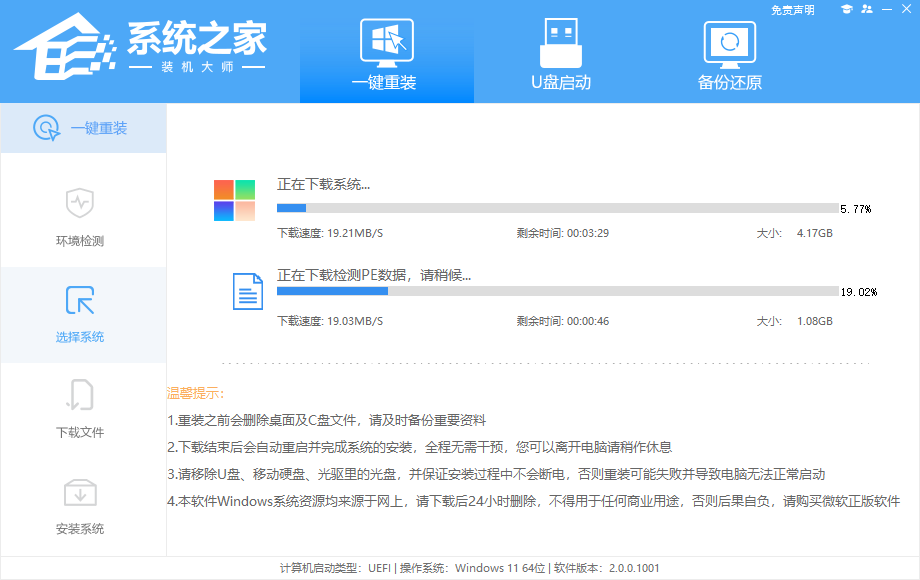
5. 下载完成后,系统会自动重启系统。
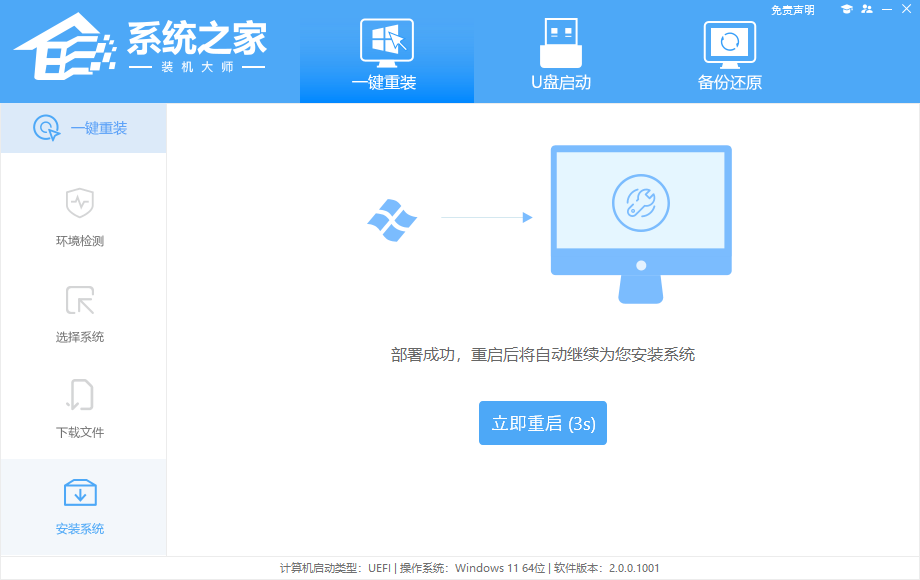
6. 重启系统后,系统会默认进入PE环境,进入后,系统将会自动进行备份还原,等待完成。
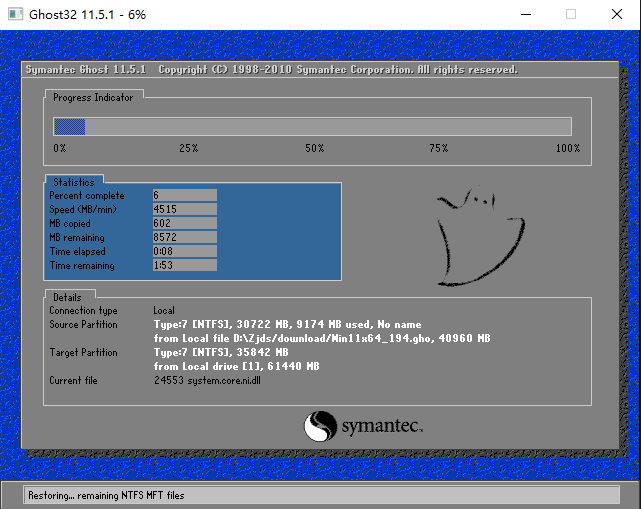
7. 系统备份还原完成后,会开始系统自动安装,安装完成自动重启后即可进入系统。
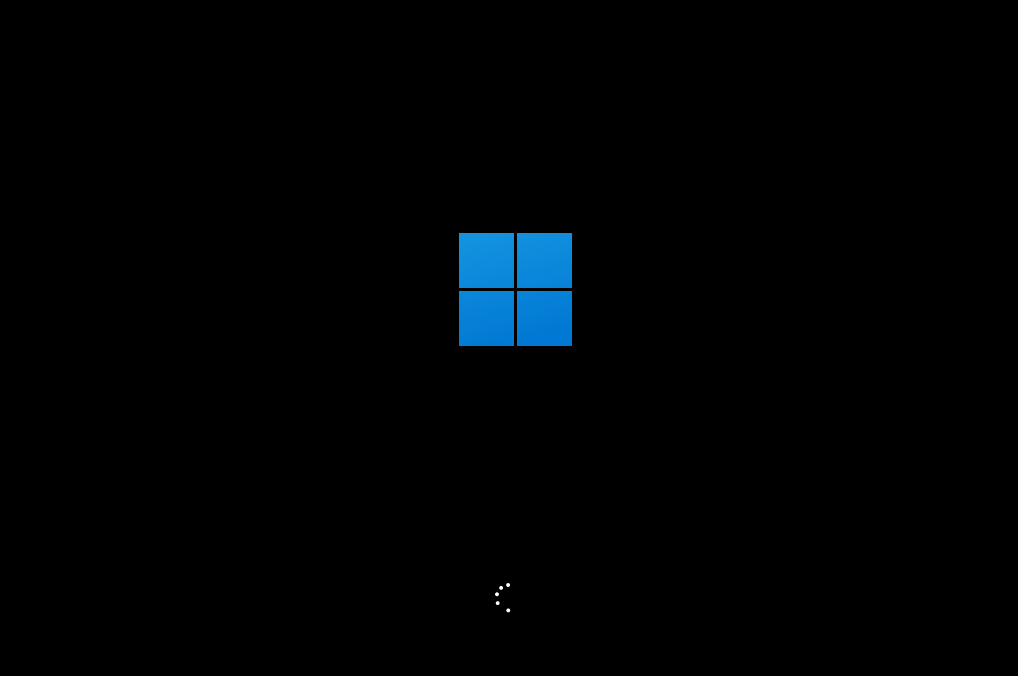
以上就是系统之家小编为你带来的关于“电脑一键将Win7系统升级到Win11的简单步骤”的全部内容了,希望可以解决你的问题,感谢您的阅读,更多精彩内容请关注系统之家官网。


 时间 2024-01-05 13:46:30
时间 2024-01-05 13:46:30 作者 admin
作者 admin 来源
来源 

 立即下载
立即下载







