在Win11电脑中,用户遇到了硬盘或电脑不工作的问题,想通过恢复系统映像来解决问题。但是,不知道Win11系统映像要如何操作才能成功恢复?接下来小编给大家带来Win11系统映像恢复方法步骤介绍,帮助大家轻松恢复好Win11系统映像。
Win11系统映像恢复方法:
1. 首先,按键盘上的【 Win + X 】组合键,或右键点击任务栏上的【Windows开始徽标】,在打开的菜单项中,选择【设置】。
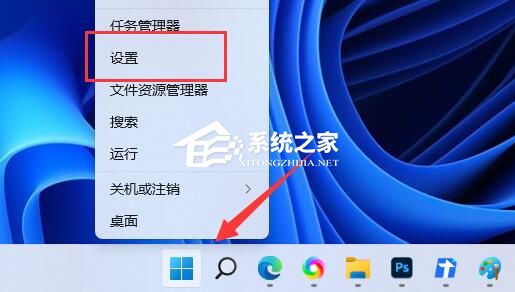
2. 设置窗口,左侧选择到的是【系统】,右侧选择【恢复】。
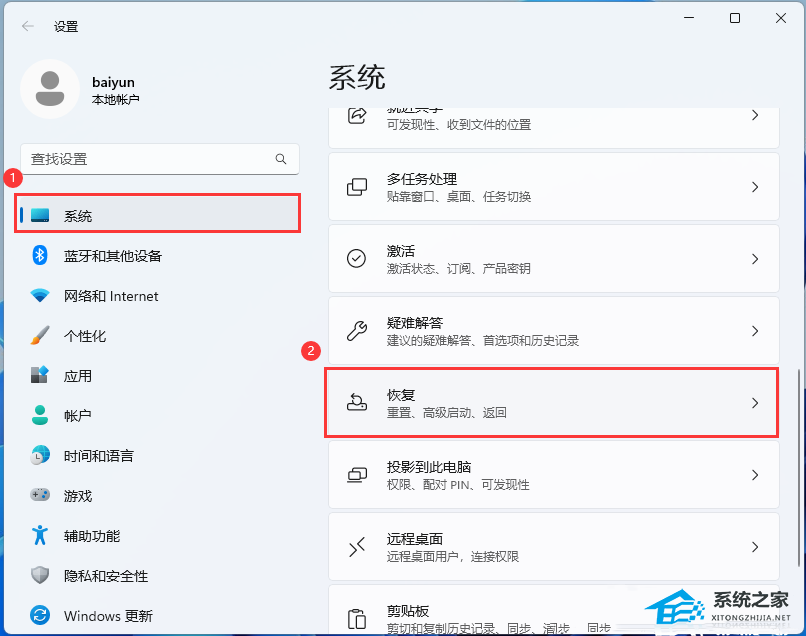
3. 恢复选项下,点击高级启动旁的【立即重新启动】。
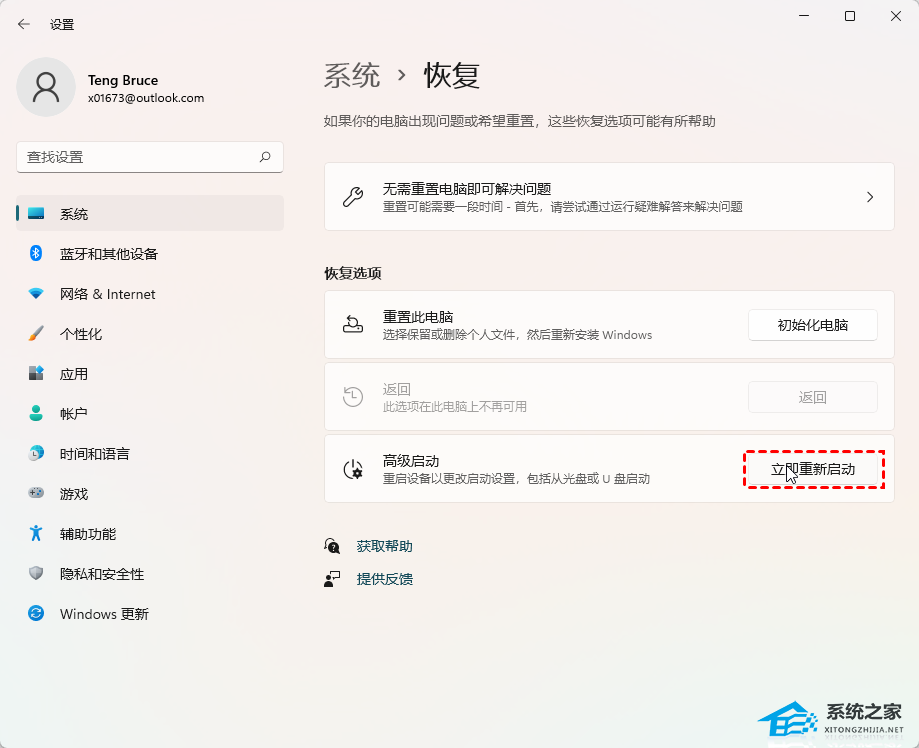
4. 提示将重新启动设备,所以请保存工作,点击【立即重启】。
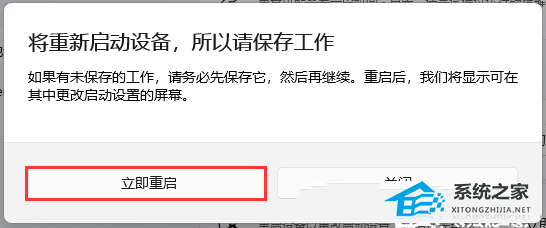
5. 选择一个选项下,点击【疑难解答(重置你的电脑或查看高级选项)】。
注意:此界面也可以通过强制开关机三次进入
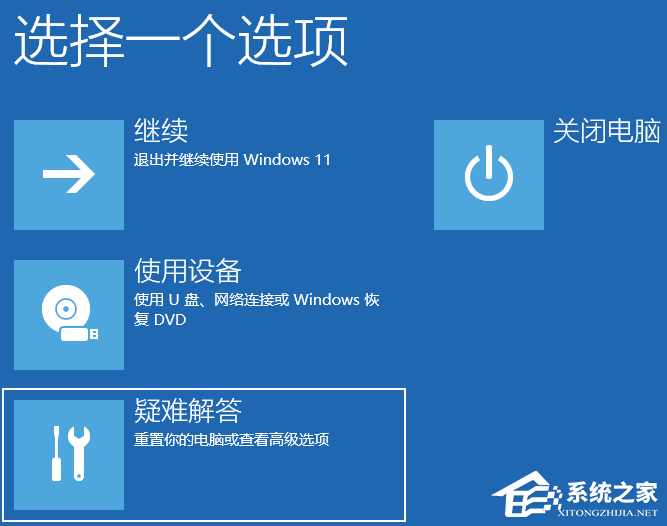
6. 疑难解答下,点击【高级选项】。
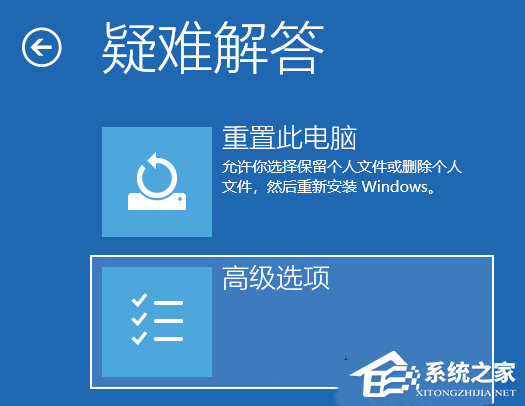
7. 高级选项下,点击【查看更多恢复选项】。
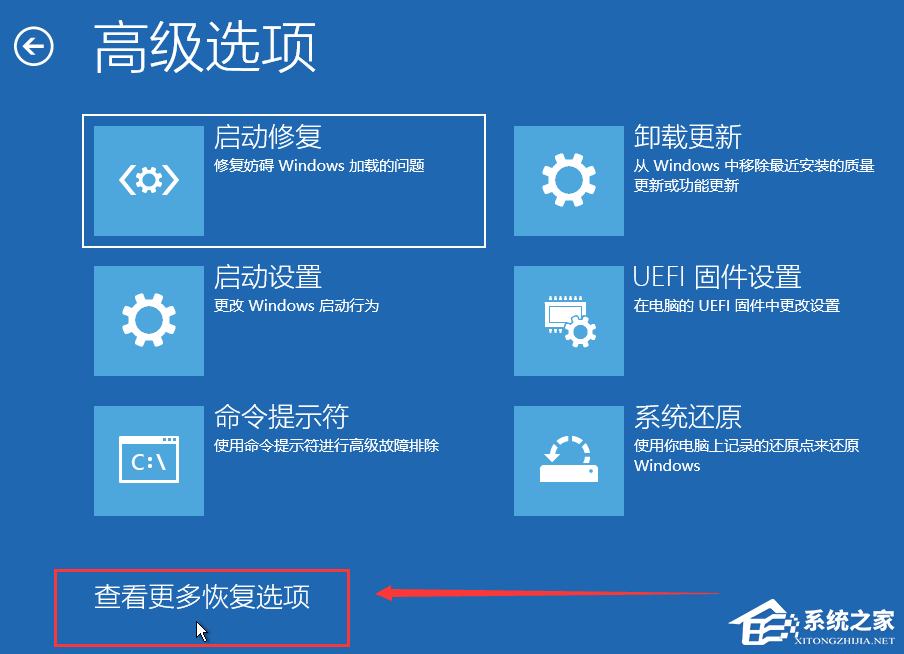
8. 高级选项下,点击【系统映像恢复(使用专门的系统映像文件来恢复Windows)】。
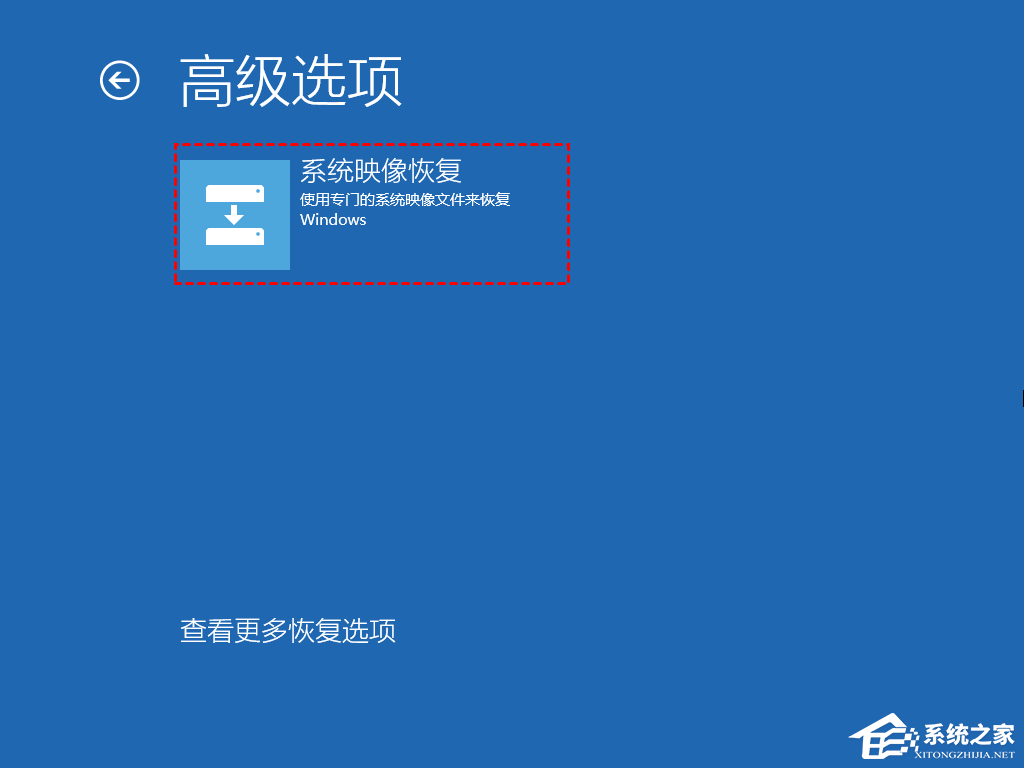
9. 选择系统镜像备份,然后点击【下一页】。
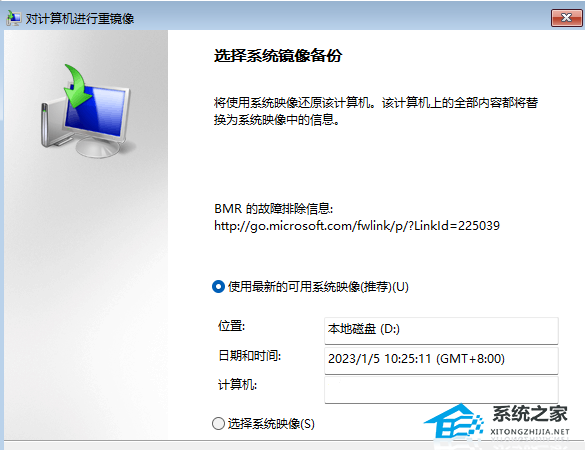
10. 选择其他的还原方式,可以保持默认,点击【下一页】。
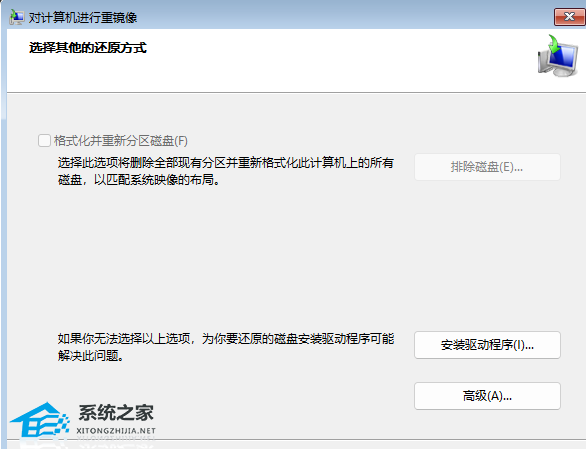
11. 确认没问题,点击【完成】。
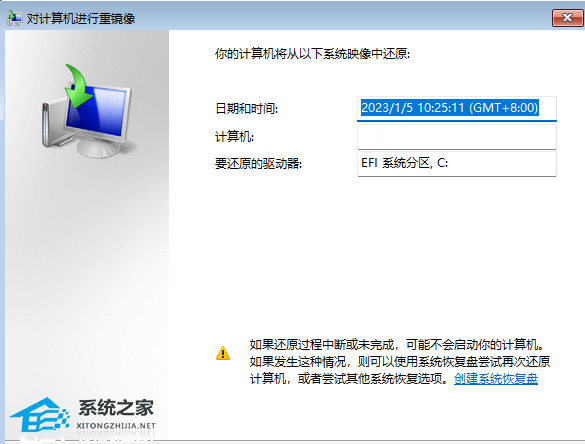
12. 对计算机进行重镜像弹窗,要还原的驱动器上的所有数据都将替换为系统映像中的数据,你确定要继续吗?没问题的话,点击【是】。
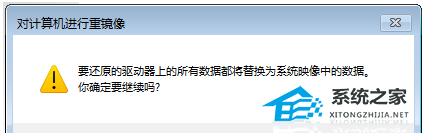
13. Windows 正在从系统映像还原计算机,这可能需要几分钟到几小时的时间。
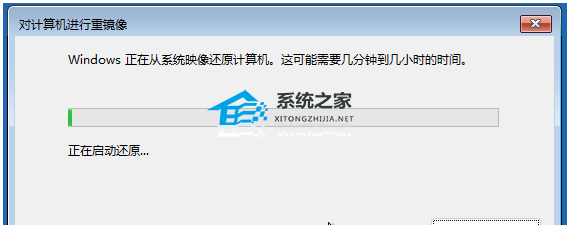
以上就是系统之家小编为你带来的关于“Win11系统映像恢复方法”的解决方法了,希望可以解决你的问题,感谢您的阅读,更多精彩内容请关注系统之家官网。

 时间 2024-05-24 10:25:08
时间 2024-05-24 10:25:08 作者 admin
作者 admin 来源
来源 




