在Win10系统中,用户经常使用Edge浏览器来访问页面,现在用户想导入外部浏览器的收藏夹,但不知道具体的操作步骤。接下来小编将带来Edge浏览器导入外部浏览器收藏夹的简单方法,操作后即可看到Edge浏览器收藏夹有其他浏览器的收藏夹内容了。
Win10系统Edge浏览器导入外部浏览器收藏夹的教程:
1. 点击登陆账号,浏览器会自动同步收藏夹。
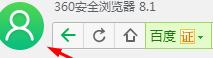
2. 如浏览器没有自动同步,那么我们就选择手动同步。
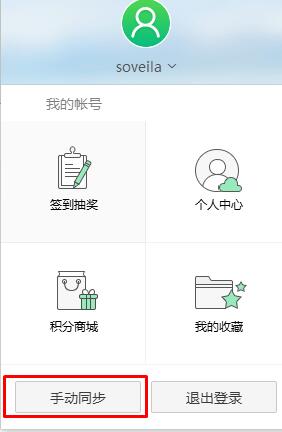
3. 打开edge浏览器点击右上角的“更多”,选择“设置”。
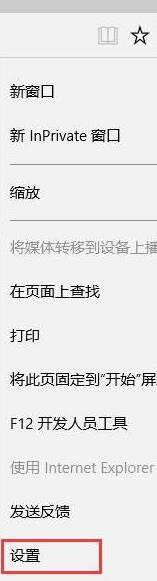
4. 点击“查看收藏夹设置”。
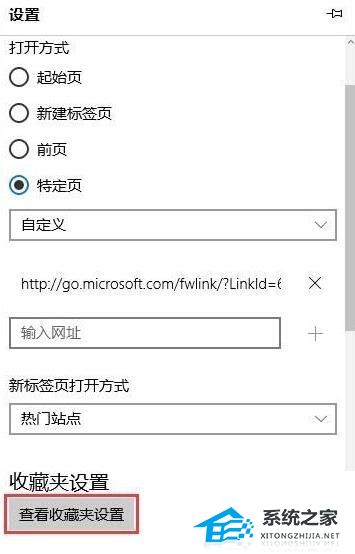
5. 选择浏览器然后点击“导入”按钮。
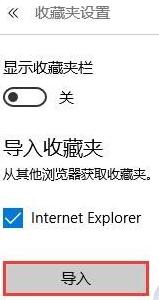
以上就是系统之家小编为你带来的关于“Win10系统Edge浏览器导入外部浏览器收藏夹的教程”的解决方法了,希望可以解决你的问题,感谢您的阅读,更多精彩内容请关注系统之家官网。

 时间 2023-12-20 08:44:50
时间 2023-12-20 08:44:50 作者 admin
作者 admin 来源
来源 



