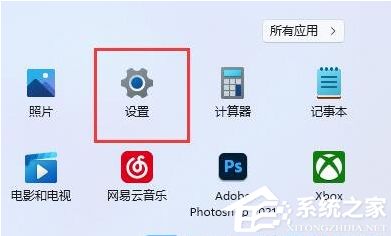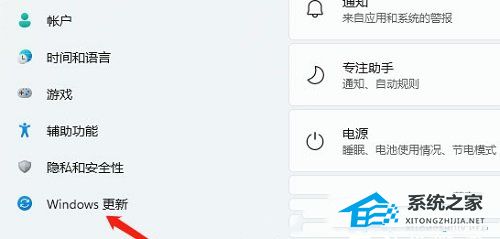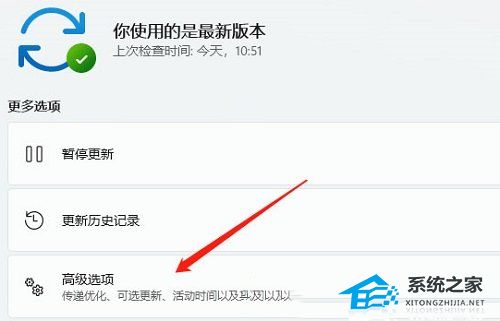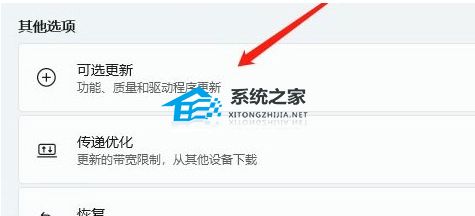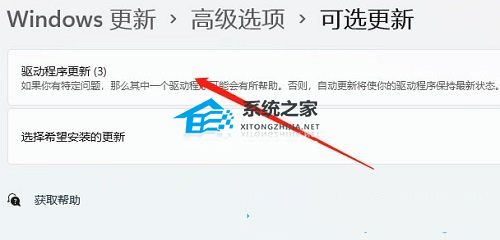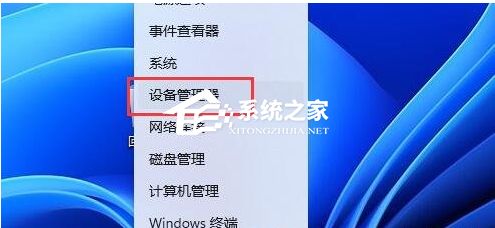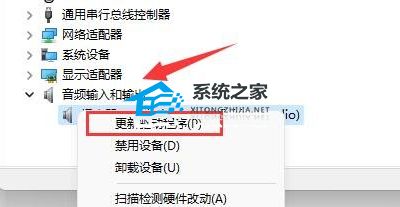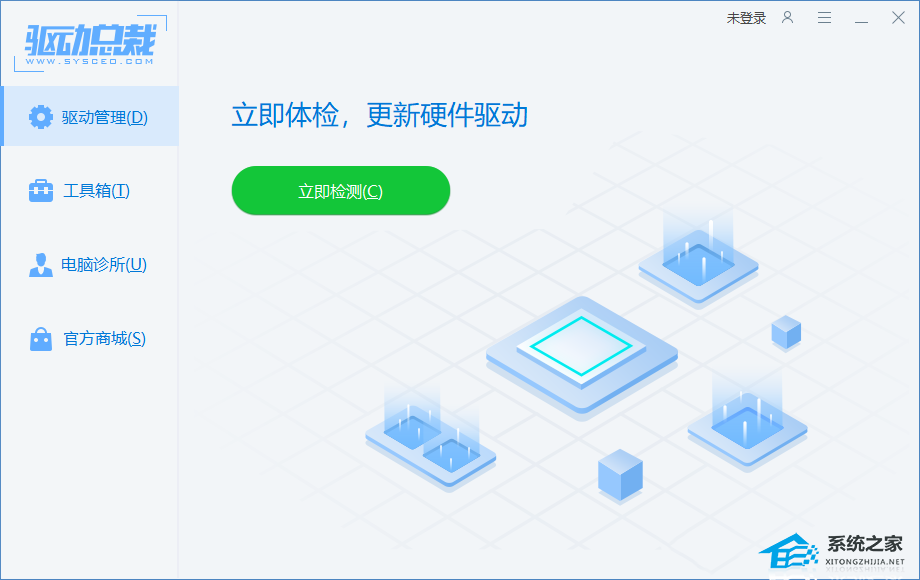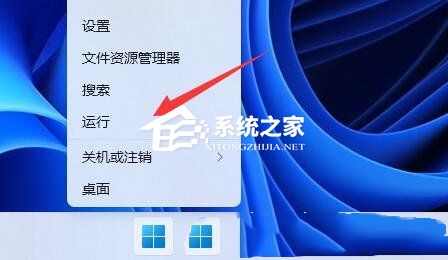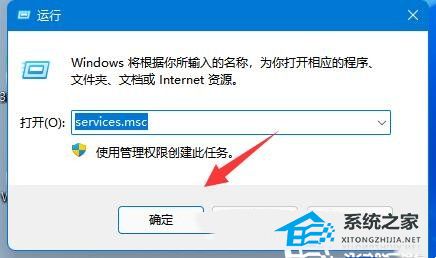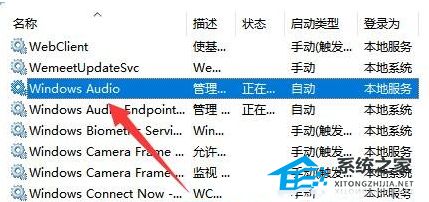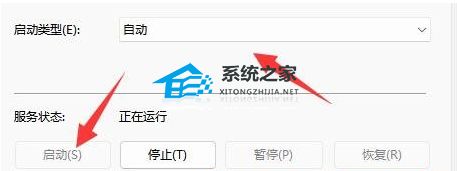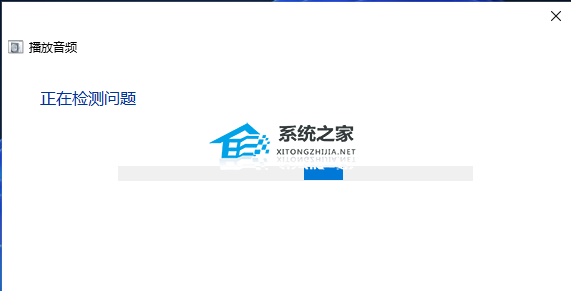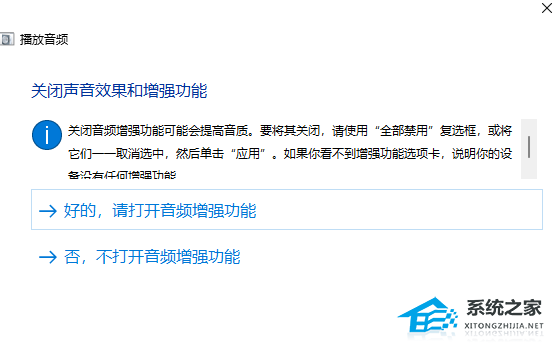近期有Win11用户的电脑在使用中,出现了问题,那就是系统提示未安装音频设备的情况,导致用户无法使用电脑进行听音乐、播放视频音频等操作,针对这一问题,以下小编带来了四种解决方法,我们一起来试着操作看看吧。
方法一:
1、首先,按【Win】键,或点击任务栏上的【Windows 开始徽标】,然后点击已固定应用下的【设置】;
2、打开的设置(Win+i)窗口,左侧点击【Windows 更新】;
3、接着在更多选项下,点击【高级选项(传递优化、可选更新、活动时间以及其他更新设置)】;
4、其他选项下,点击【可选更新(功能、质量和驱动程序更新)】;
5、当前路径为:Windows 更新>高级选项>可选更新,点击【驱动程序更新】。
方法二:
1、右键点击任务栏上的【Windows 开始徽标】,然后选择【设备管理器】;
2、设备管理器窗口,在音频输入和输出下,右键点击【音频驱动】,在打开的菜单项中,选择【更新驱动程序】;
音频输入和输出驱动,也可以使用驱动总裁更新或安装。
方法三:
1、按【 Win + X 】组合键,或右键点击任务栏上的【Windows 开始徽标】,在打开的隐藏菜单项中,选择【运行】;
2、运行窗口,输入【services.msc】命令,按【确定或回车】,打开服务;
3、服务窗口,找到并双击打开名称为【Windows Audio】服务;
4、最后,将启动类型改为【自动】,并点击服务状态下面的【启动】,再点击【确定】保存即可。
方法四:
1、首先,右键点击系统托盘图标中的【声音】,在打开的选项中,选择【声音问题疑难解答】;
2、接着,系统会自动打开疑难解答窗口,检测声音问题,以及给出相应的解答建议;
3、如果疑难解答没有检查出相关的声音问题,在详细的检查报告中也没有给出任何修改建议,那只能考虑使用其它方法解决。
以上就是系统之家小编为你带来的关于“Win11显示未安装音频设备怎么办?”的全部内容了,希望可以解决你的问题,感谢您的阅读,更多精彩内容请关注系统之家官网。

 时间 2023-11-21 09:39:18
时间 2023-11-21 09:39:18 作者 admin
作者 admin 来源
来源