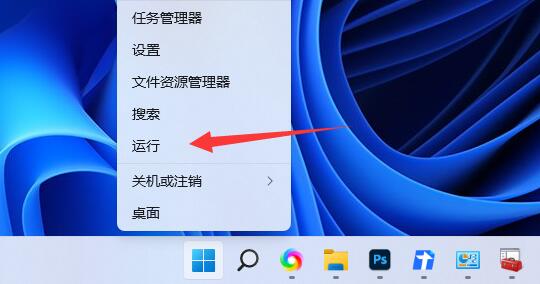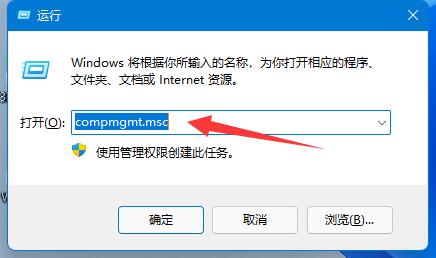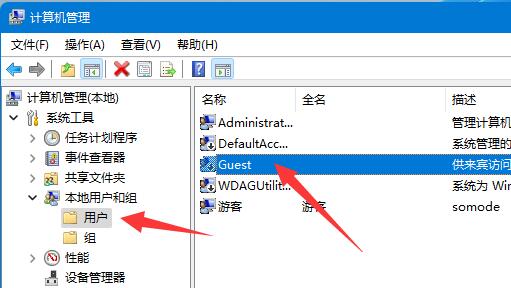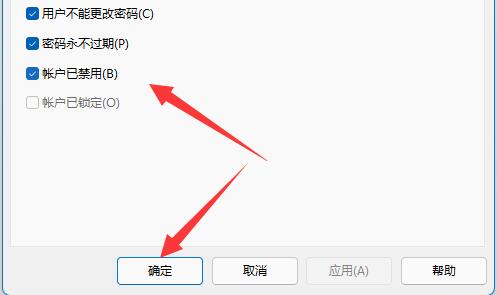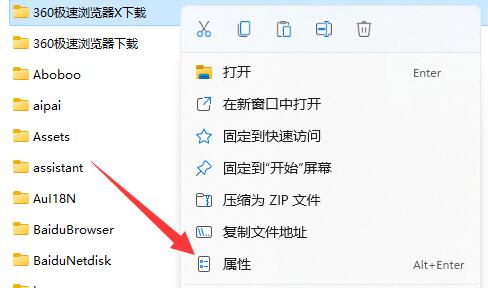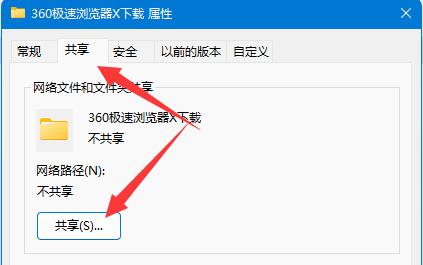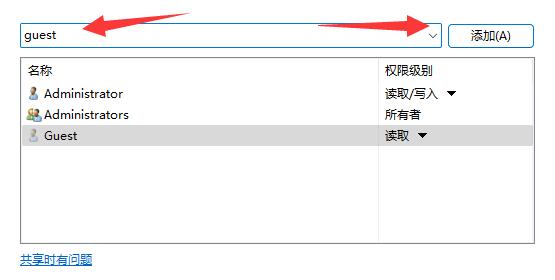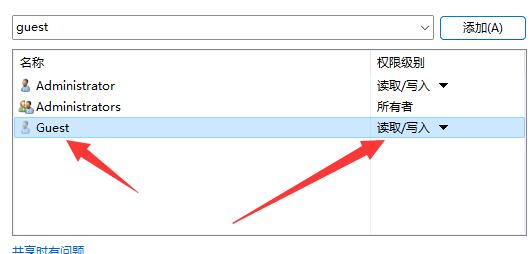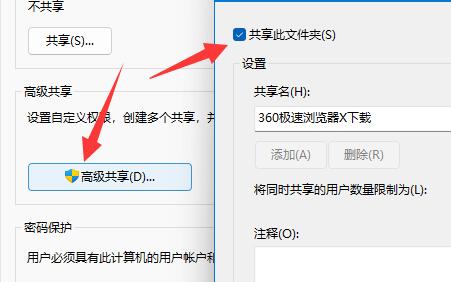共享文件夹也就是在网络环境中,将一个文件夹设置为可供多个用户或设备共享和访问的状态。不过小伙伴在共享的时候发现会提示需要用户名和密码,那么如果使用游客账号来查看共享文件夹呢?我们来看看吧。
Win11共享文件夹需要账号密码的解决方法
1、首先我们右键开始菜单,打开“运行”。
2、接着在其中输入“compmgmt.msc”回车运行。
3、然后进入“用户”双击打开其中的“guest”账户。
4、随后勾选上方三个选项,再点击下方“确定”。
5、创建账户后,找到想要分享的文件夹,右键打开“属性”。
6、再进入“共享”选项,点击“共享”。
7、随后输入“guest”并点击“添加”。
8、添加完成后,将它的权限改为“读取/写入”。
9、更改完成后,点击其中的“高级共享”并“共享此文件夹”即可。
以上就是系统之家小编为你带来的关于“Win11共享文件夹需要账号密码怎么办?Win11共享文件夹需要账号密码的解决方法”的全部内容了,希望可以解决你的问题,感谢您的阅读,更多精彩内容请关注系统之家官网。

 时间 2023-08-23 08:57:29
时间 2023-08-23 08:57:29 作者 admin
作者 admin 来源
来源