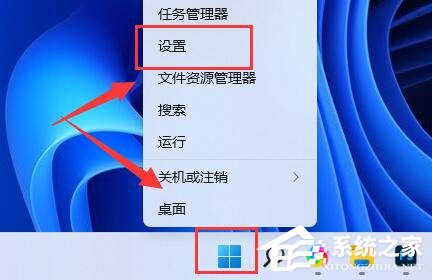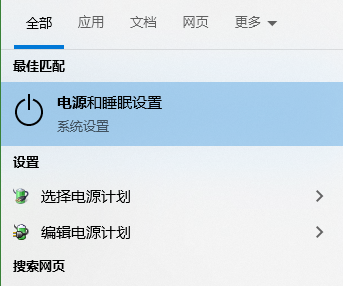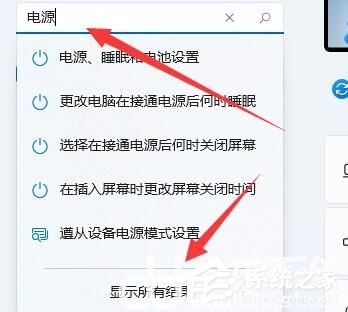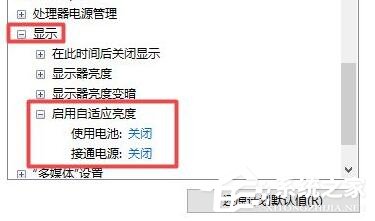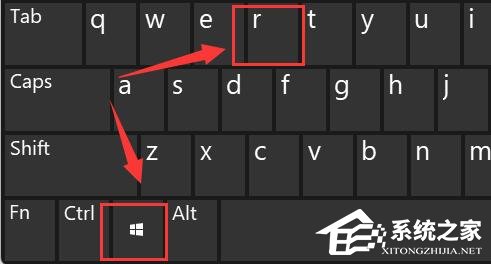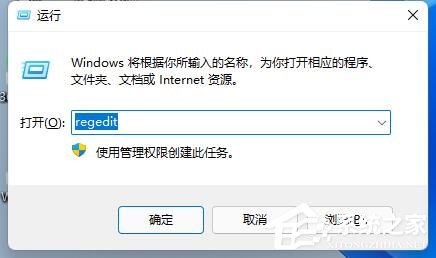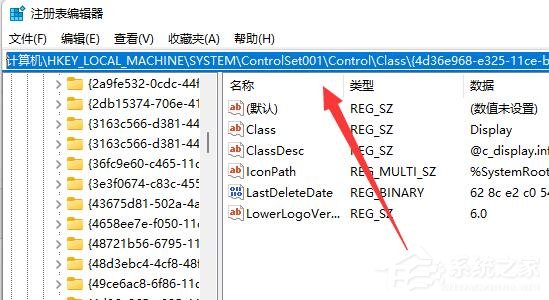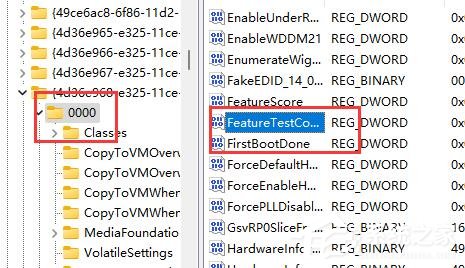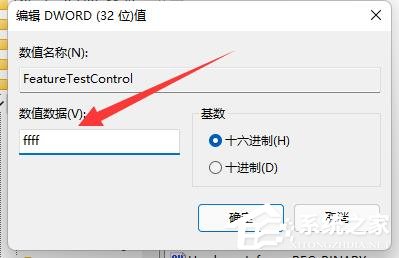为了我们电脑使用过程中的用眼舒适度,我们会根据当前环境亮度来适当的调整当前的电脑屏幕亮度,使其保持在一个适中的情况,不然容易出现用眼不舒服的情况,那么当遇到电脑亮度调节不了的情况,该如何解决呢?我们来看看吧。
解决方法
方法一:
1、右键底部开始菜单打开“设置”。
2、在左上角搜索“电源”,选择“显示所有结果”。
3、打开右边列表最下面的“编辑电源计划”。
4、点开“更改高级电源设置”。
5、在显示选项下,将“启用自适应亮度”选项“关闭”就可以了。
方法二:
1、同时按下键盘“Win+R”打开运行。
2、在其中输入“regedit”回车确定打开注册表。
3、将“计算机HKEY_LOCAL_MACHINESYSTEMControlSet001ControlClass{4d36e968-e325-11ce-bfc1-08002be10318}”复制进上方路径。
4、点击左边的“0000”文件夹,双击打开“FeatureTestControl”。
5、将数值数据更改为“ffff”,点击“确定”,再重启电脑即可正常调节亮度。
6、除了可以使用系统调节亮度外,我们也可以使用显示器自带的亮度调节功能哦。
以上就是系统之家小编为你带来的关于“Win11电脑亮度调节不了了怎么办?”的解决方法了,希望可以解决你的问题,感谢您的阅读,更多精彩内容请关注系统之家官网。

 时间 2023-10-30 10:04:35
时间 2023-10-30 10:04:35 作者 admin
作者 admin 来源
来源