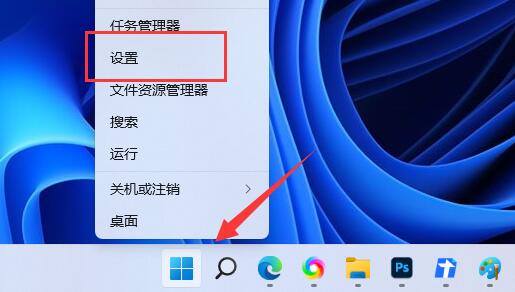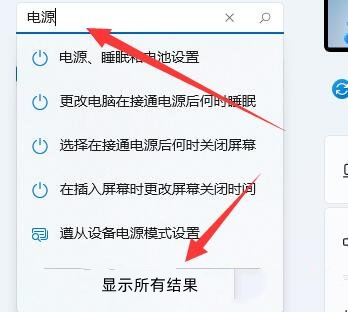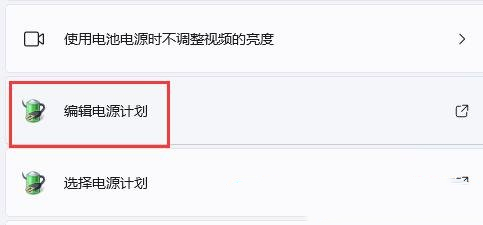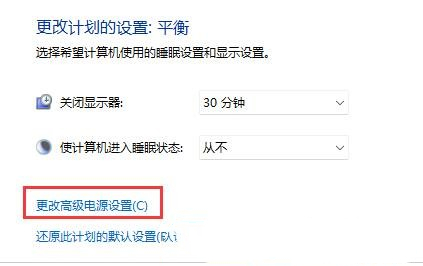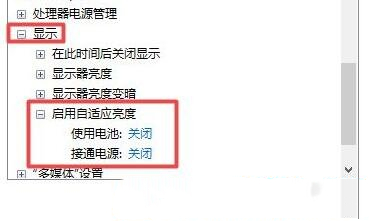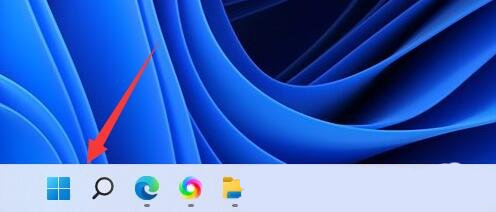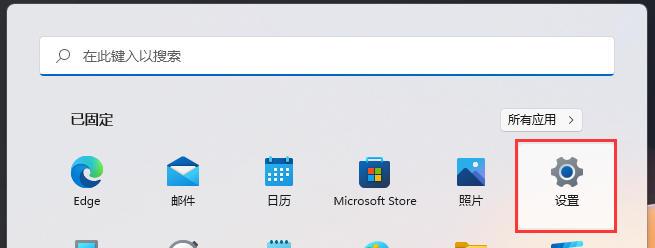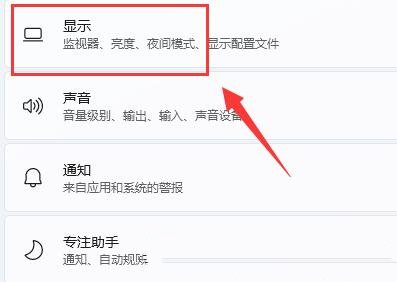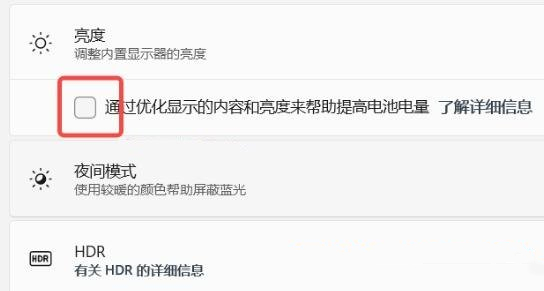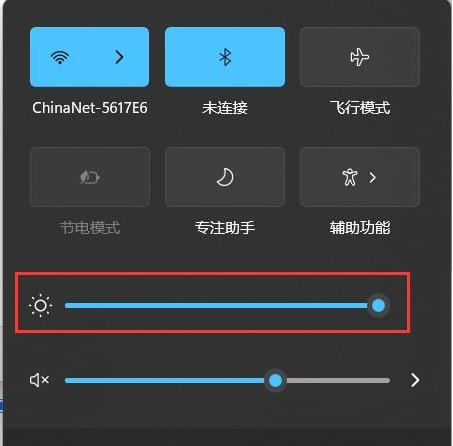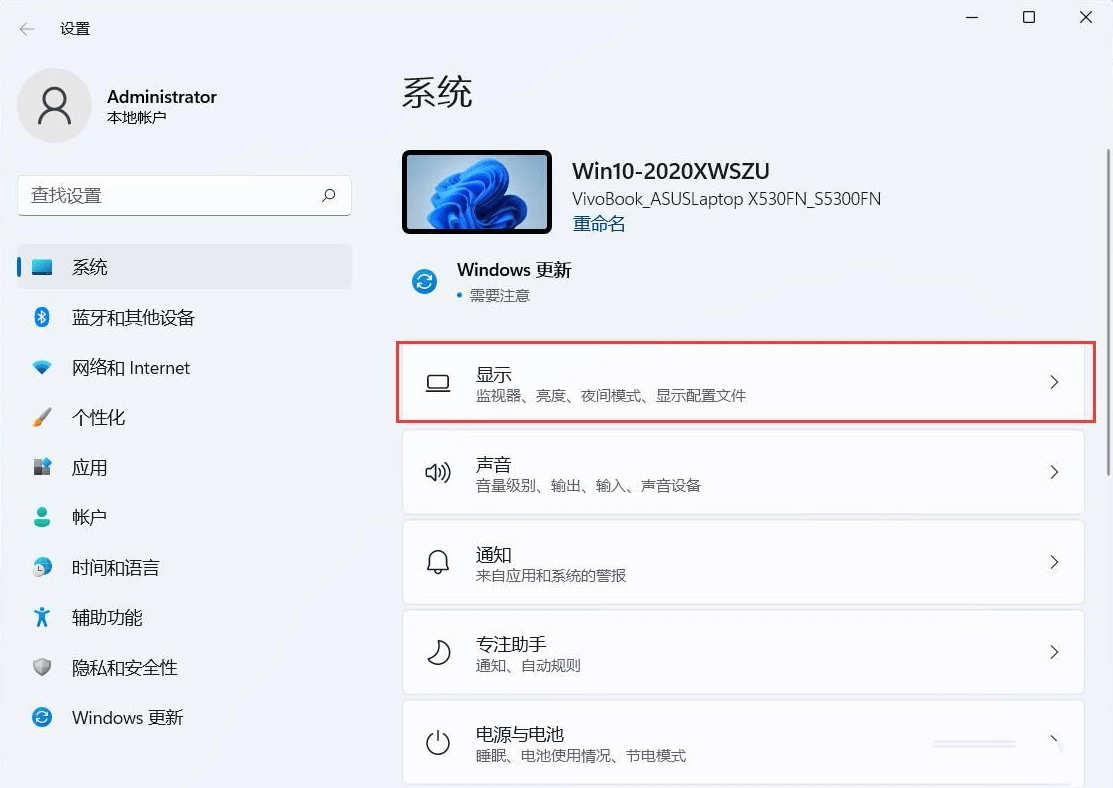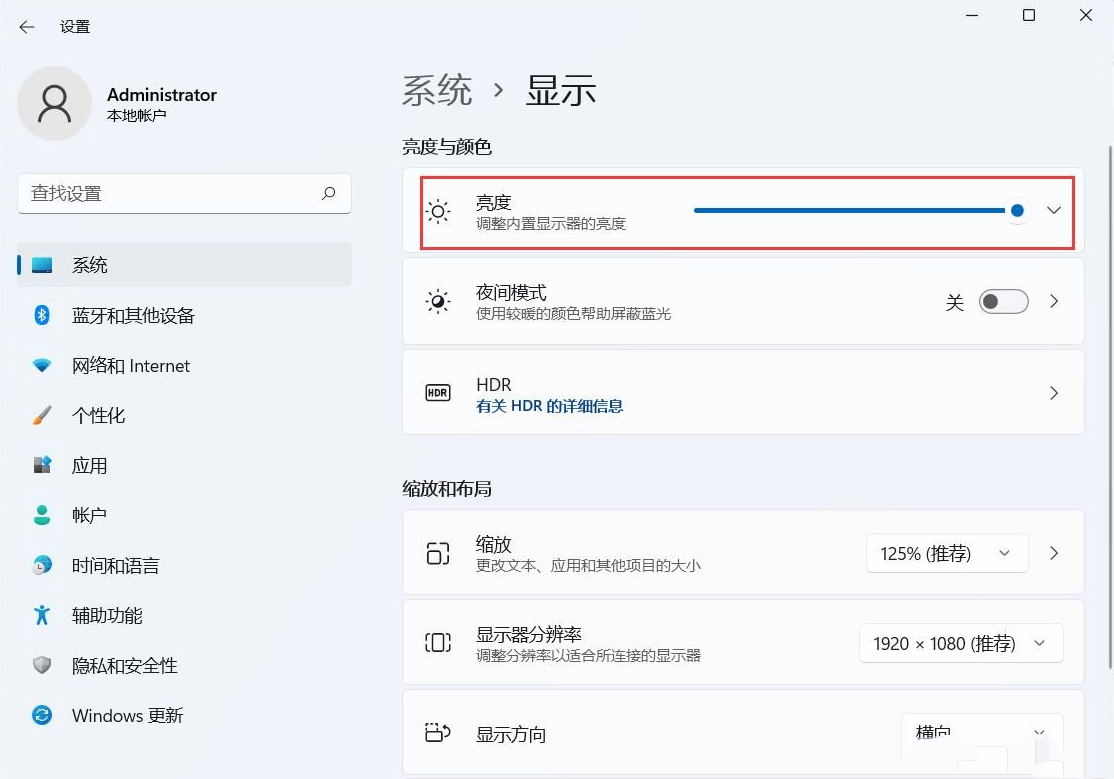当我们拿到新的电脑,对其进行设置时,有时候还需要重新设置电脑屏幕亮度,使其看起来不会过亮或者过暗,那你知道电脑屏幕亮度怎么调吗?不清楚应该如何操作的朋友们,以下小编分享了四种方法用于调整屏幕亮度,我们一起来了解下吧。
方法一:
1、按【 Win + X 】组合键,或右键点击任务栏上的【开始图标】,在打开的选项中,选择【设置】;
2、设置窗口,在左上角【搜索电源】,然后选择【显示所有结果】;
3、右侧显示搜索结果下,找到并点击【编辑电源计划】;
4、点击【更改高级电源设置】;
5、显示选项下,可以将启用自适应亮度选项【开启或关闭】。
方法二:
1、按【Win】键,或点击任务栏底部的【开始图标】;
2、在打开的菜单中,找到并点击【设置】;
3、系统设置窗口,进入右边的【显示(监视器、亮度、夜间模式、显示配置文件)】设置;
4、【勾选】通过优化显示的内容和亮度来帮助提高电池电量选项,即可开启自动亮度调节。
方法三:
1、点击任务栏右下角的【电源图标】,再找到【亮度条】进行调节就可以。
方法四:
1、首先,按键盘上的【 Win + i 】组合键,打开Windows 设置,左侧边栏选择的是【系统】,右侧找到并点击【显示(监视器、亮度、夜间模式、显示配置文件)】;
2、当前路径为:系统>显示,亮度与颜色下,就可以【调整内置显示器的亮度】了。
以上就是系统之家小编为你带来的关于“Win11调屏幕亮度的四种方法”的全部内容了,希望可以解决你的问题,感谢您的阅读,更多精彩内容请关注系统之家官网。

 时间 2023-10-07 09:31:12
时间 2023-10-07 09:31:12 作者 admin
作者 admin 来源
来源