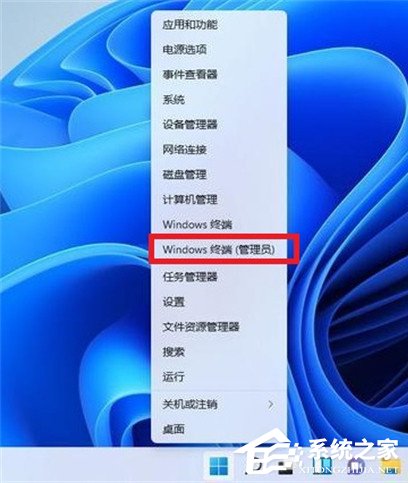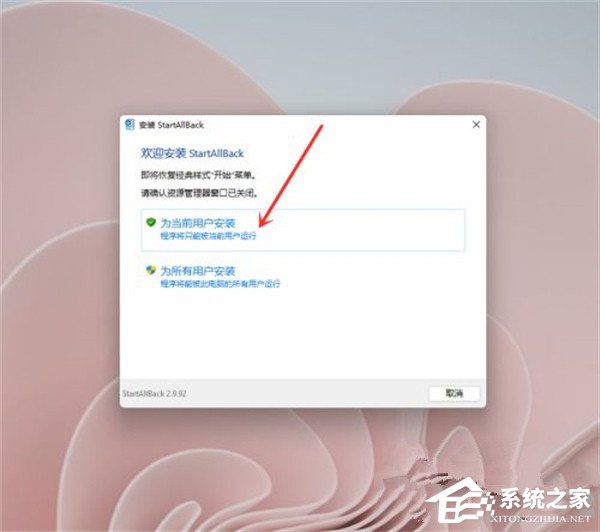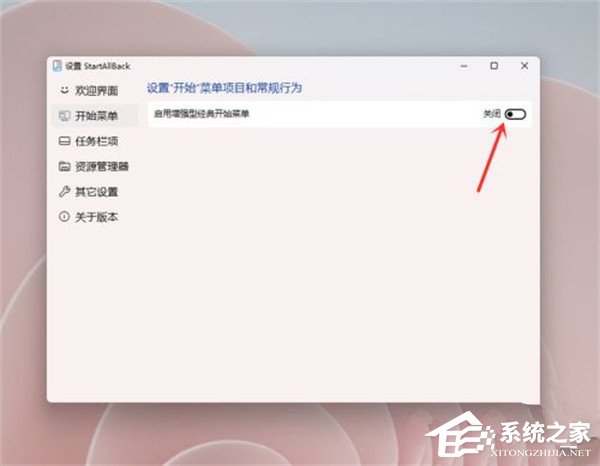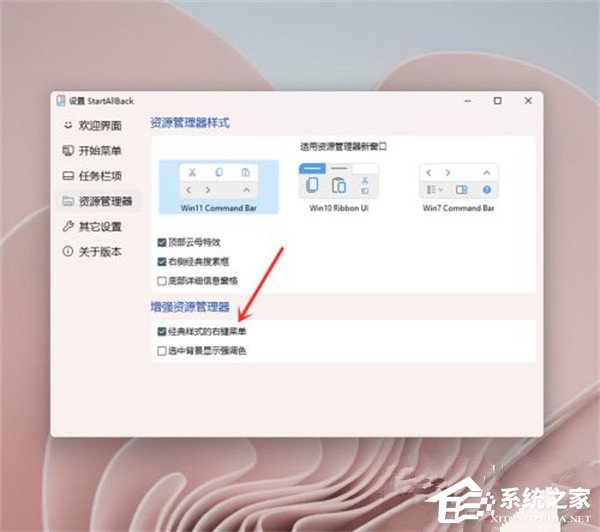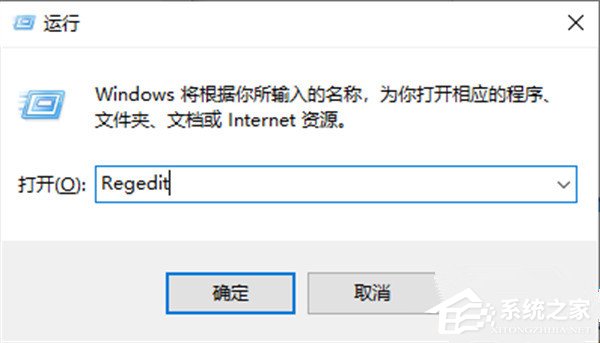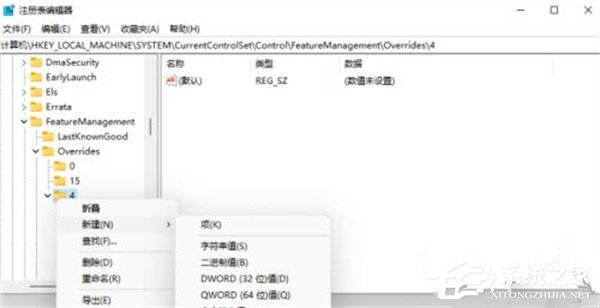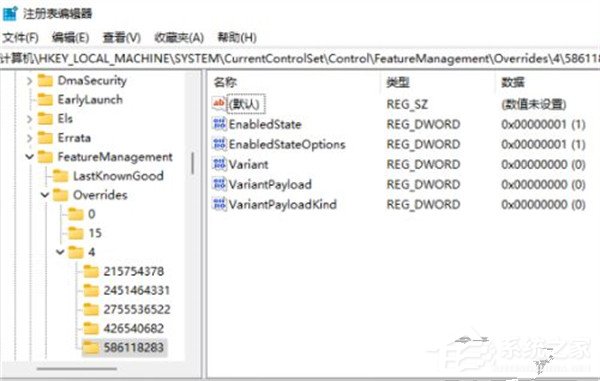我们知道Win11系统的操作界面相对于以往系统的操作界面更具现代化,但如果我们将电脑新升级到了Win11系统,或许会出现系统界面使用不习惯的情况,就有用户想要设置Win11右键菜单恢复经典样式,那么该如何实现呢?我们来看看吧。
方法一:管理员终端
1、首先在桌面用鼠标右键点击开始菜单,选择windows终端(管理员),如图。
2、直接输入这串代码
reg.exe delete “HKCUSoftwareClassesCLSID{86ca1aa0-34aa-4e8b-a509-50c905bae2a2}InprocServer32” /va /f
之后重启电脑即可将win11右键设置原来的模样,如图。
方法二:第三方软件
1、先下载安装StartAllBack程序,在弹出的窗口中选择安装用户,如图。
2、进入开始菜单界面,关闭【启用增强型经典开始菜单】开关。注意:程序安装之后会默认启用win7开始菜单,所以需要将这个功能关掉,如图。
3、进入资源管理器界面,勾选【经典样式的右键菜单】即可将win11右键设置原来的模样,如图。
方法三:注册表编辑器
1、同时按住win+R打开运行命令,输入Regedit,打开注册表编辑器,如图。
2、定位到 HKEY_LOCAL_MACHINESYSTEMCurrentControlSetControlFeatureManagementOverrides4 右击创建新的项,命名为 586118283,如图。
3、在创建的新项右侧窗格创建 5 个 DWORD 为:EnabledState、EnabledStateOptions、Variant、VariantPayload、VariantPayloadKind。这 5 个 DWORD 分别对应值见下图。
4、保存成功之后重启电脑即可将win11右键设置原来的模样。
以上就是系统之家小编为你带来的关于“Win11右键菜单恢复经典样式”的解决方法了,希望可以解决你的问题,感谢您的阅读,更多精彩内容请关注系统之家官网。

 时间 2023-11-18 09:48:17
时间 2023-11-18 09:48:17 作者 admin
作者 admin 来源
来源