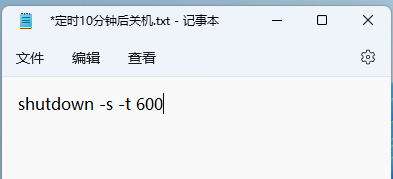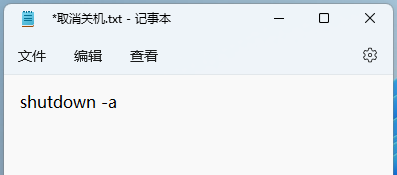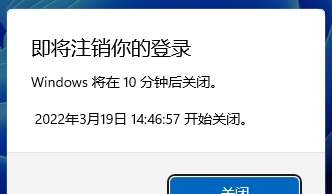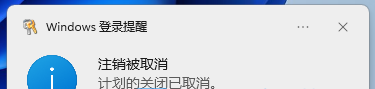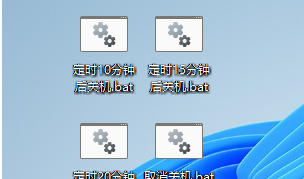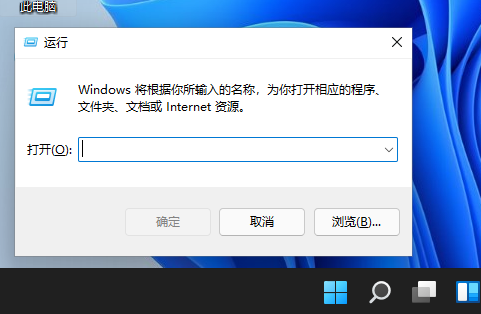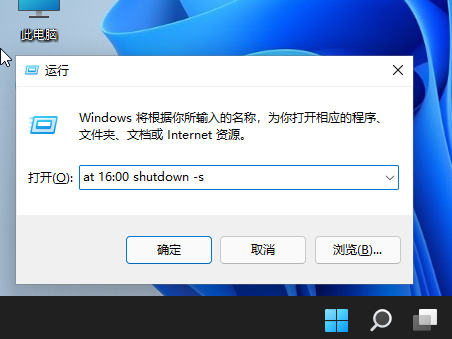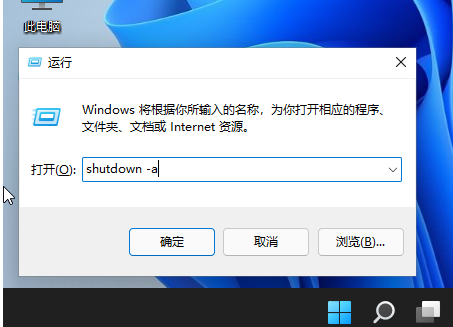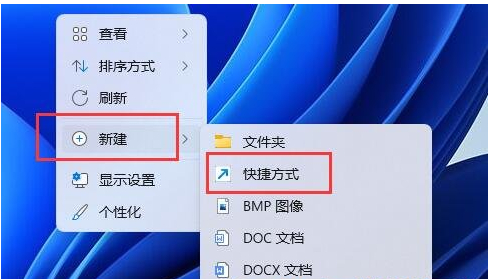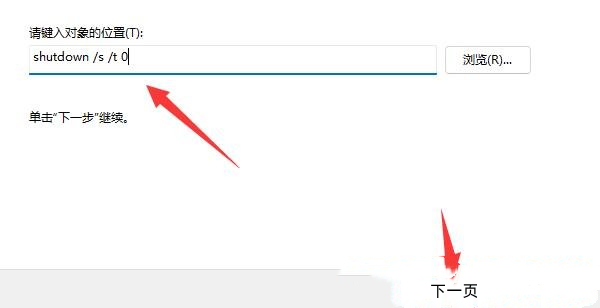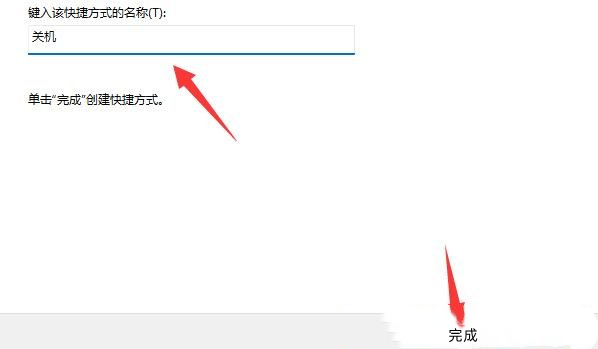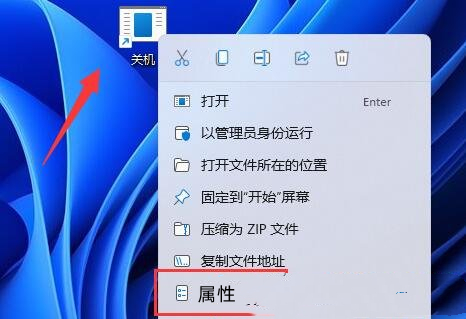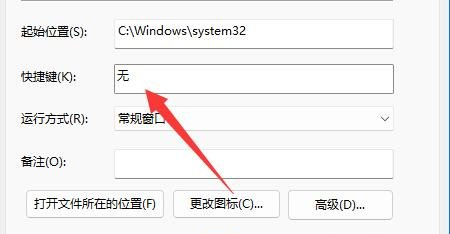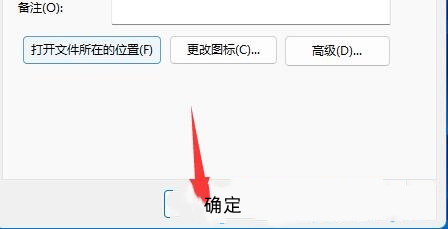在我们日常电脑的使用中,如果想要设置电脑在指定时间内关闭,系统中没有现有的功能可以一键实现,对此我们可以需要自行设置,以下是小编带来的Win11电脑设置定时关机的三种方法,其中包含了使用shut down命令自动关机,我们一起来了解下吧。
方法一:
1、首先,桌面空白处,点击右键,在打开的菜单项中,选择新建文本文档,然后分别命名为定时10分钟后关机和取消关机。
2、定时10分钟后关机,文档内输入 shutdown -s -t 600 命令,意思是10分钟后关机。
/t xxx 将关闭前的超时时间设置为 xxx 秒。
有效范围是 0-315360000 (10 年),默认值为 30。
如果超时时间大于 0,则默示为
/f 参数。
3、取消关机,文档内输入 shutdown -a 命令,意思是中止系统关闭。
4、这两个文件的后缀,需要由 .txt 改为 .bat 批处理。
5、使用的时候,只需要双击定时10分钟后关机这个批处理,就会弹出即将注销你的登录,Windows 将在 10 分钟后关闭。
6、不需要关机,只需要双击取消关机这个批处理,同样的,也会出现提示,Windows 登录提醒,注销被取消,计划的关闭已取消,该提示会出现在桌面的右下角。
7、有需要的用户,还可以添加多个不同时间段的关机批处理文件,根据自己的需要设置即可,其中命令 shutdown -s -t 600 ,后面的数字600,代表延迟的时间为600秒,即10分钟,大家可以根据需要来改动。
方法二:
1、按【 Win + R 】组合键,可以快速打开运行;
2、如果计划在16:00关机,可以使用【at 16:00 shutdown -s】命令,具体时间大家可以根据实际情况设置;
3、如果要取消自动关机,可以输入【shutdown -a】命令。
方法三:
1、右键点击桌面空白处,在打开的菜单项中,选择【新建快捷方式】;
2、请键入对象的位置,输入【shutdown /s /t 0】,然后点击【下一页】;
3、键入该快捷方式的名称,输入【关机】,然后单击【完成】创建快捷方式;
4、右键点击刚新建好的快捷方式,在打开的菜单项中,选择【属性】;
5、点击快捷键栏,设置想要使用的关机【快捷键】;
6、最后,点击【确定】保存,再用设置的键盘快捷键,就可以关机了。
以上就是系统之家小编为你带来的关于“教你Win11使用shut down命令自动关机的技巧”的全部内容了,希望可以解决你的问题,感谢您的阅读,更多精彩内容请关注系统之家官网。

 时间 2023-10-25 09:16:46
时间 2023-10-25 09:16:46 作者 admin
作者 admin 来源
来源