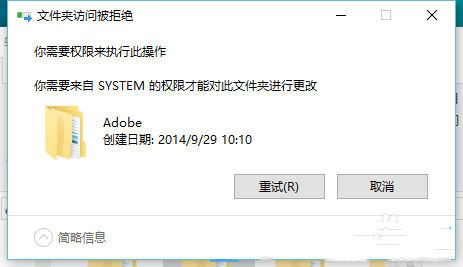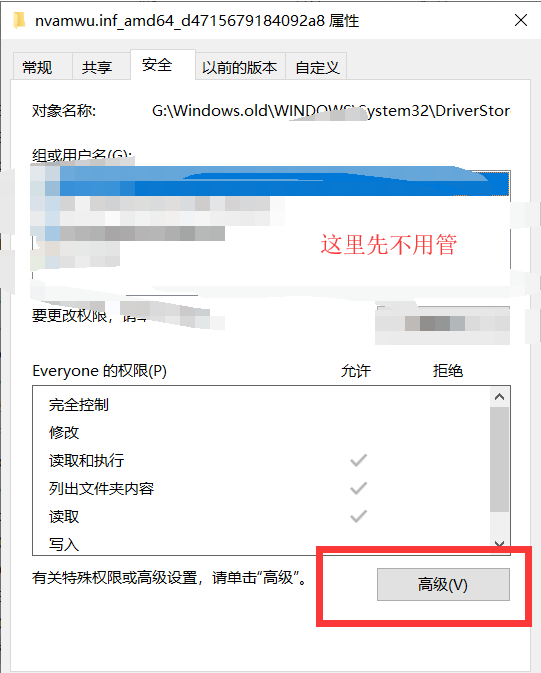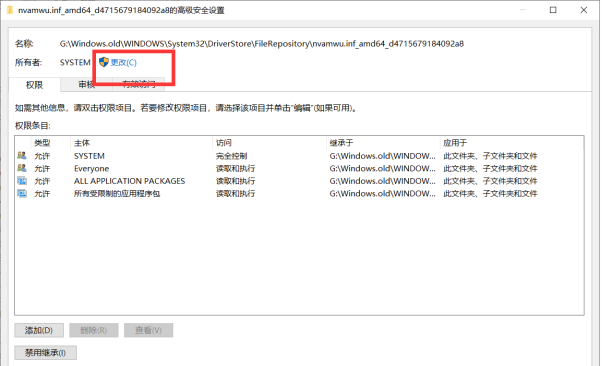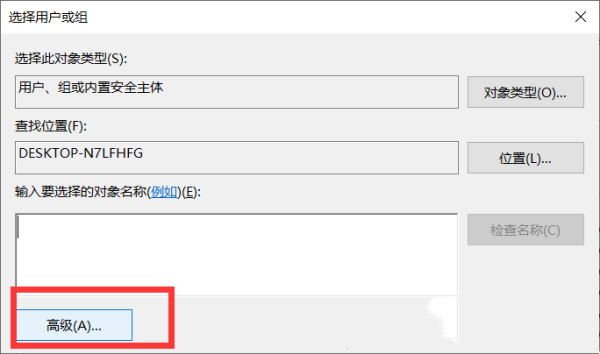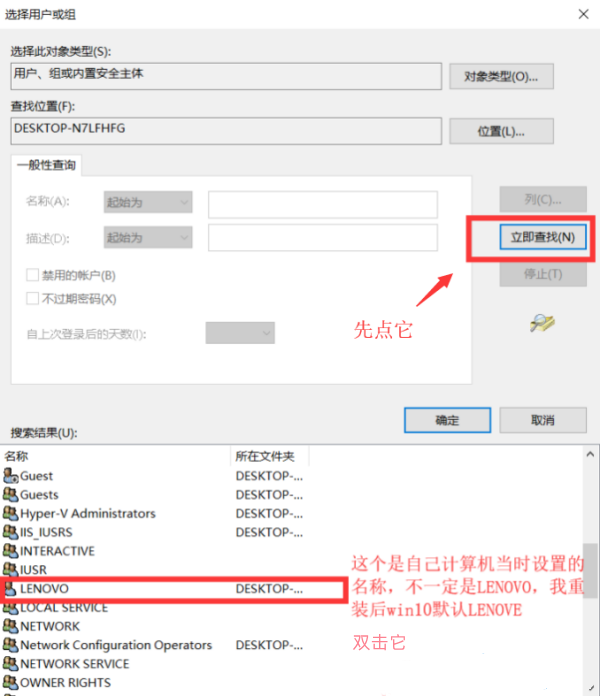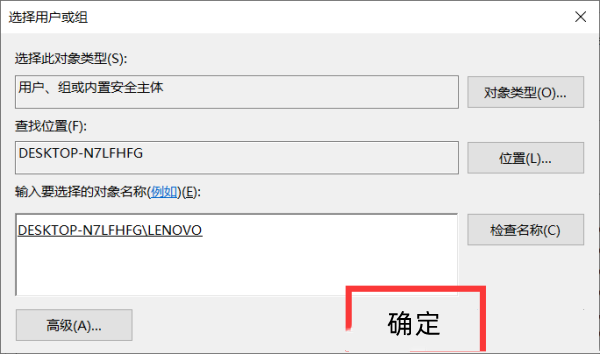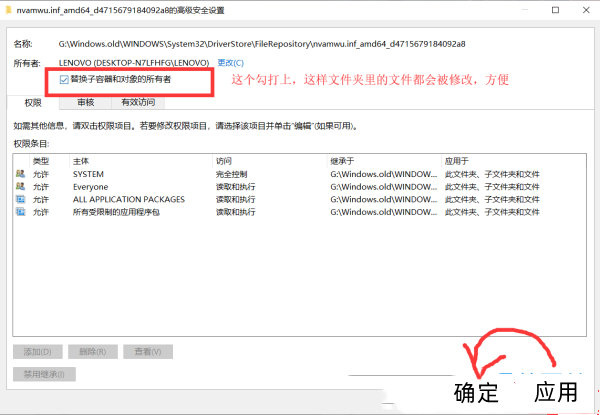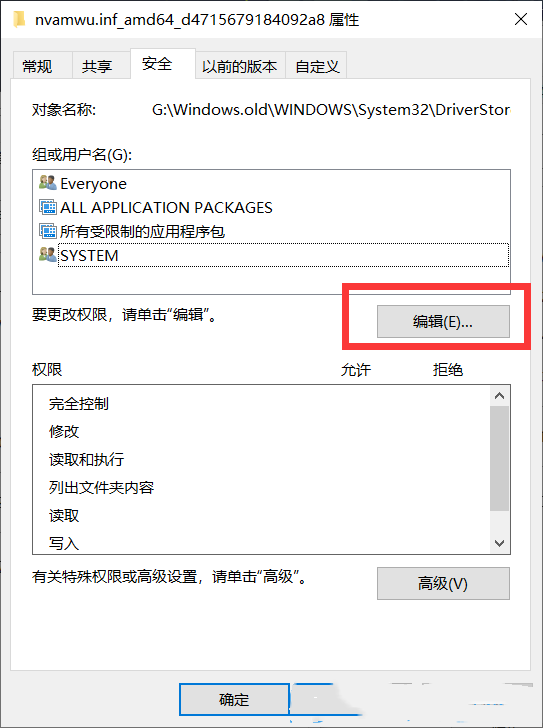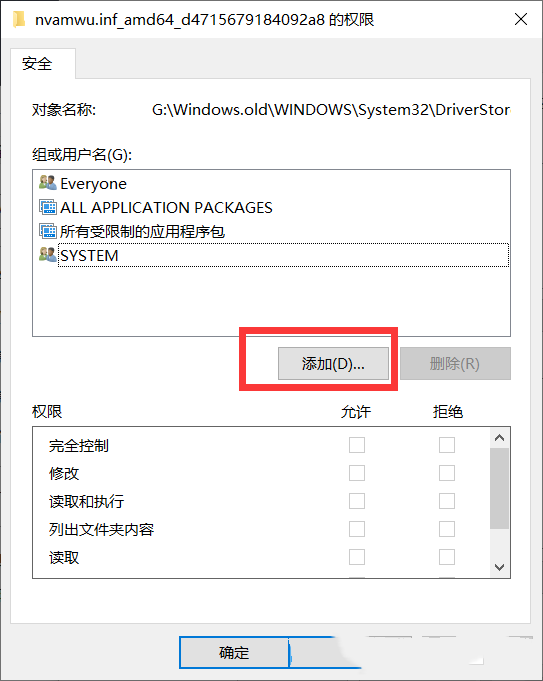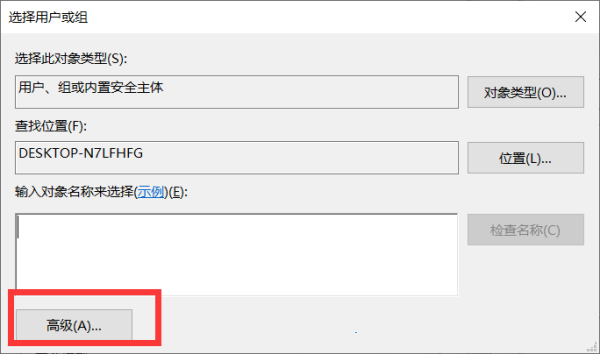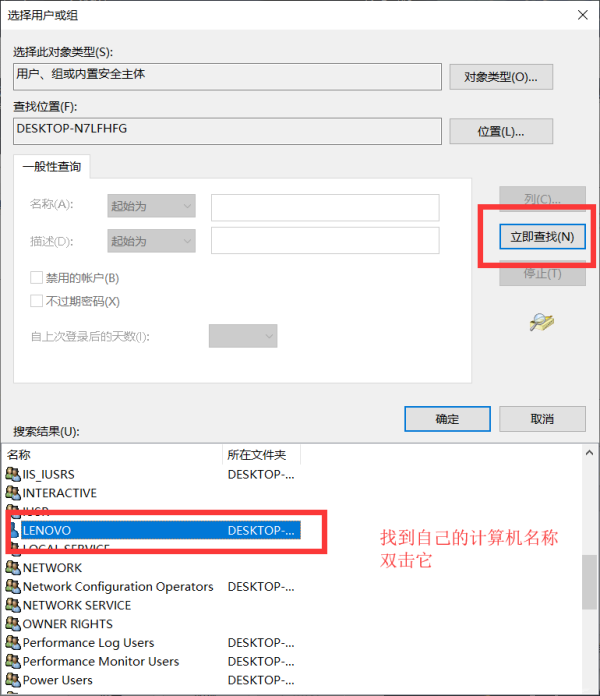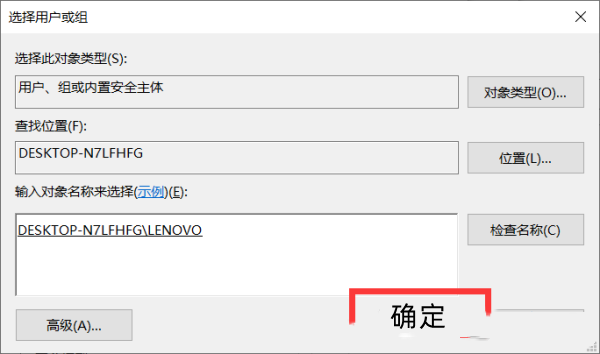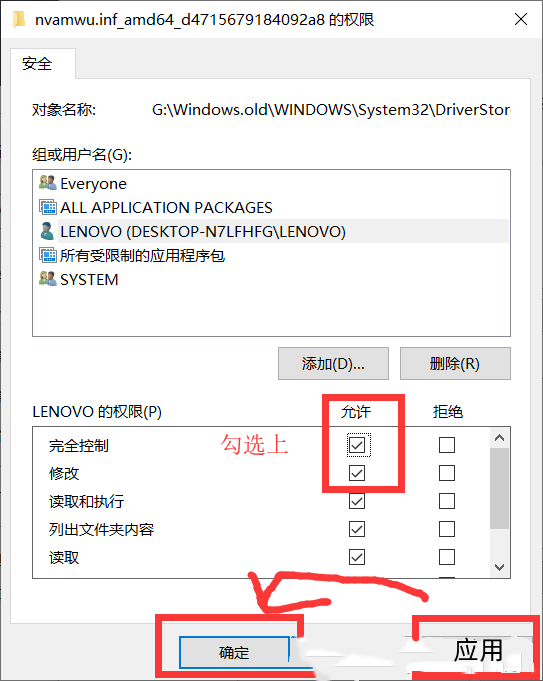小编发现近期有用户在整理电脑文件时,会遇到了文件无法删除,并且系统提示“你需要来自system的权限才能删除”的情况,这可能是由于系统文件夹通常存储着关键的操作系统文件,只有系统管理员或系统本身(即“system”用户)才能对其进行修改和删除操作,下面我们来看看小编是如何解决的吧。
解决方法:
1、首先,【右键】出现你需要权限来执行此操作的文件夹,打开的菜单项中,选择【属性】,切换到【安全】选项卡,再点击下方的【高级】;
2、高级安全设置窗口,所有者为SYSTEM,点击【更改】;
3、选择用户或组窗口,点击【高级】;
4、接着,点击【立即查找】,找到自己的计算机名称;
5、然后,点击【确定】;
6、这时候,找到并勾选【替换子容器和对象的所有者】,应用后【确定】;
7、返回到刚才文件夹属性窗口,【安全】选项卡下,点击下方的【编辑】;
8、文件夹权限窗口,点击【添加】;
9、选择用户或组窗口,点击下方的【高级】;
10、跟之前的步骤一样,点击【立即查找】,找到自己的计算机名称;
11、没有问题后,点击【确定】;
12、勾选【完全控制】和【修改】,实际点击完全控制就相当于全选,应用后【确定】。
以上就是系统之家小编为你带来的关于“Win10需要来自system的权限才能删除怎么解决?”的全部内容了,希望可以解决你的问题,感谢您的阅读,更多精彩内容请关注系统之家官网。

 时间 2023-11-08 14:22:09
时间 2023-11-08 14:22:09 作者 admin
作者 admin 来源
来源