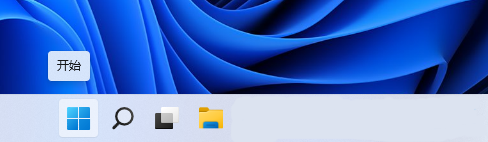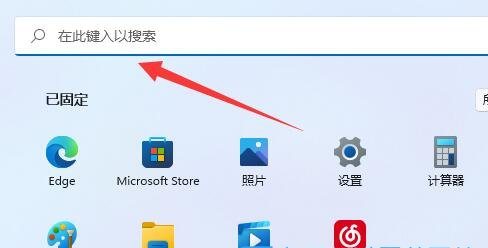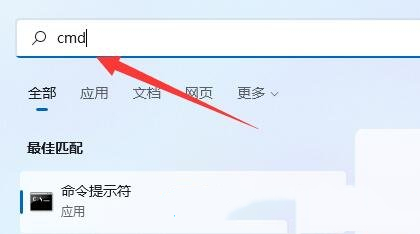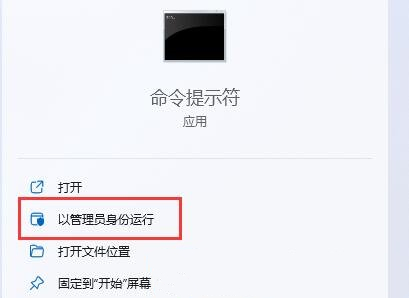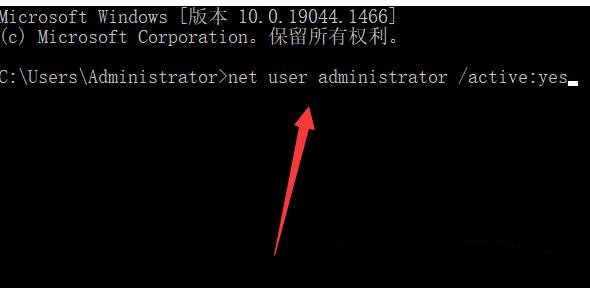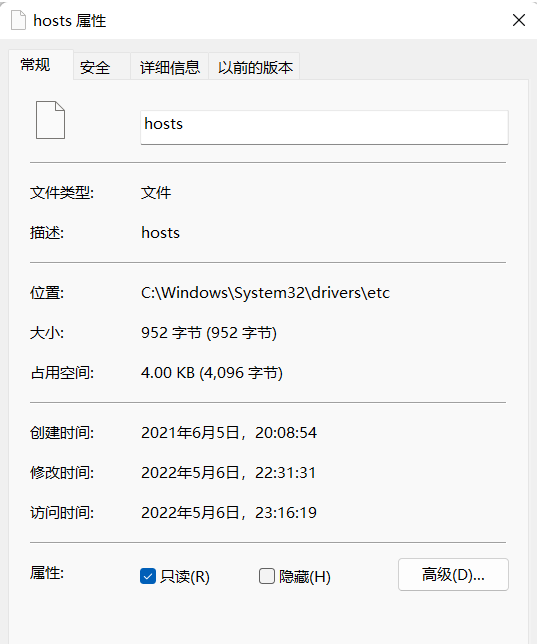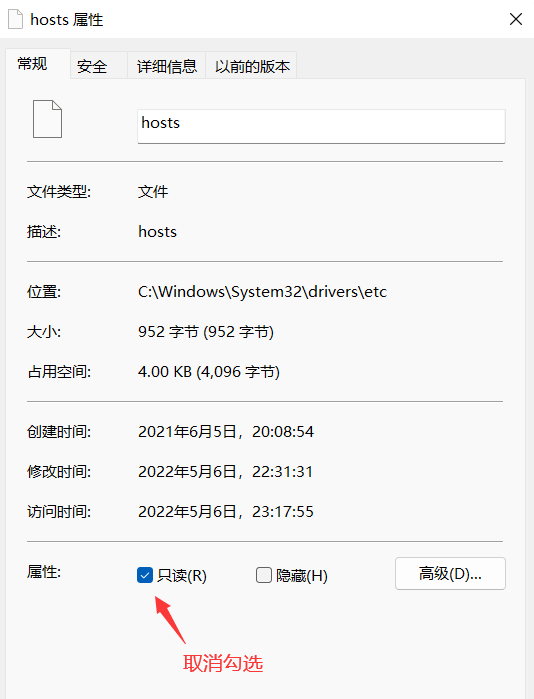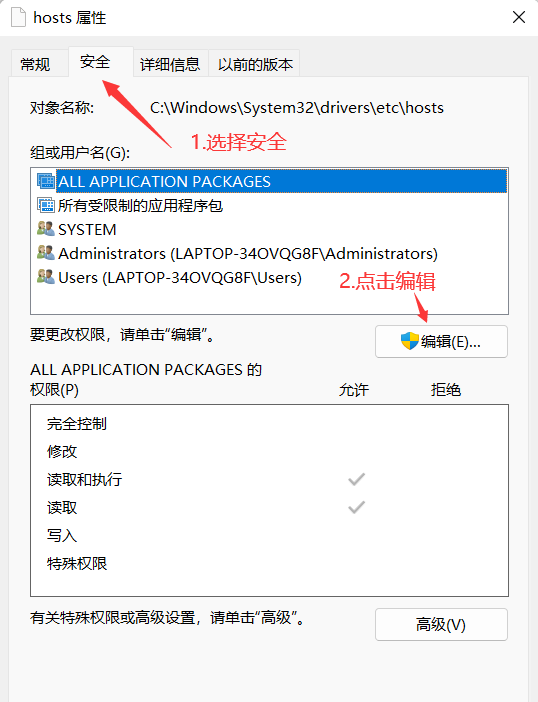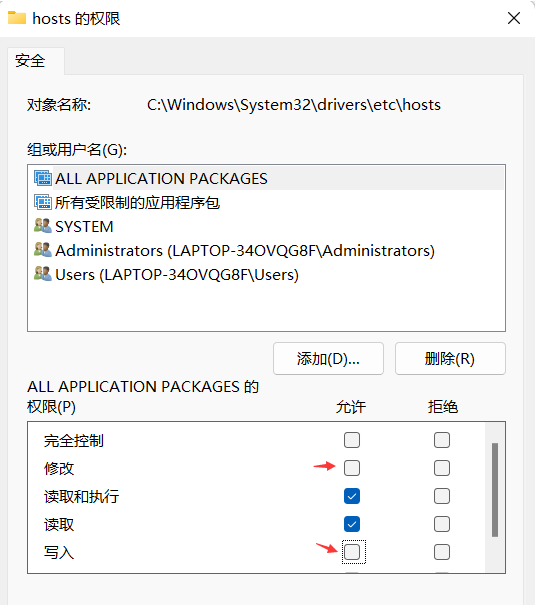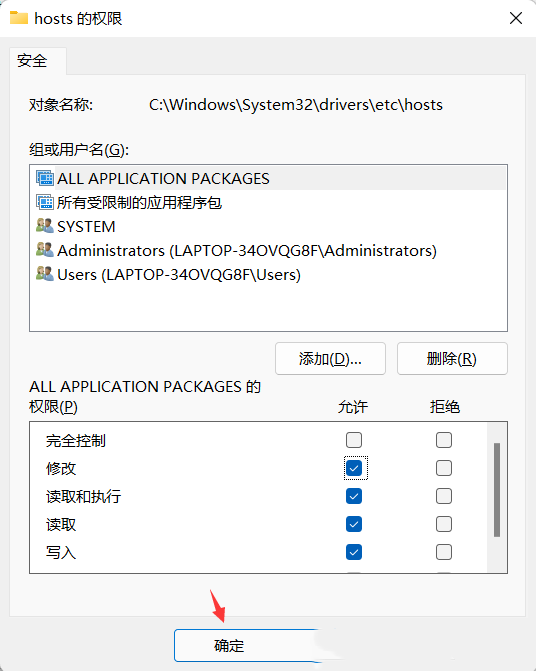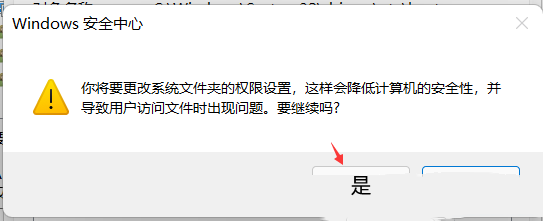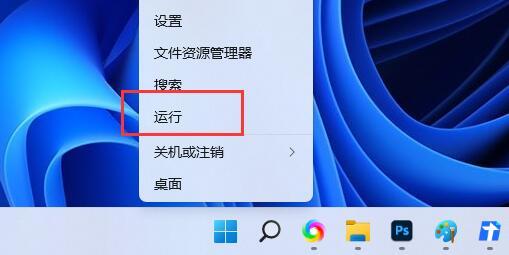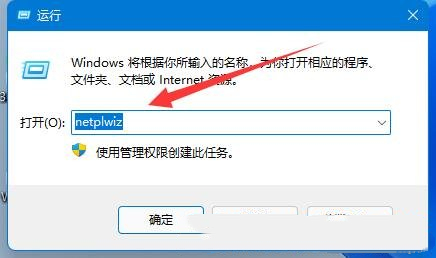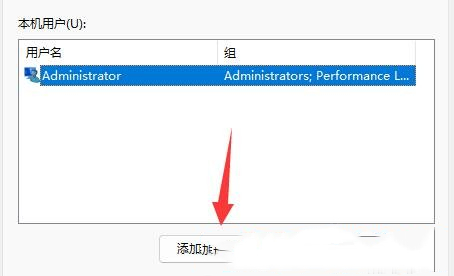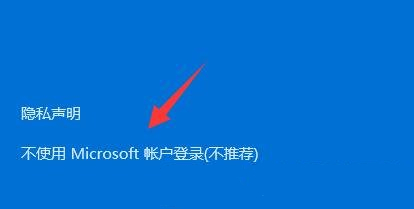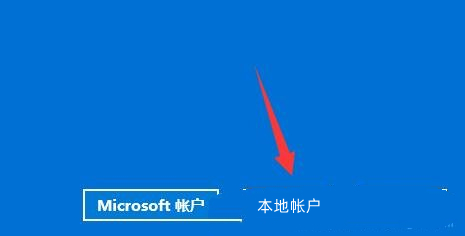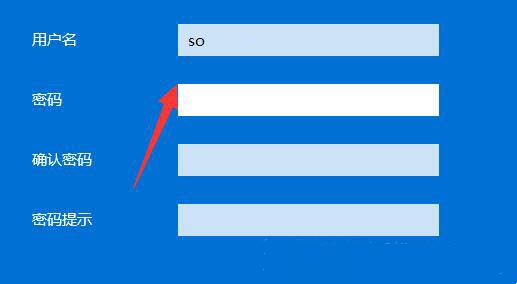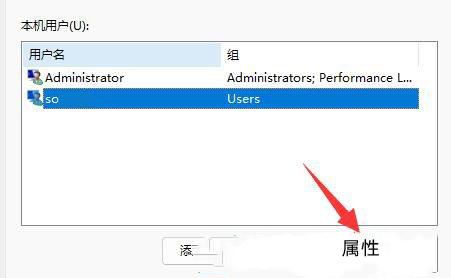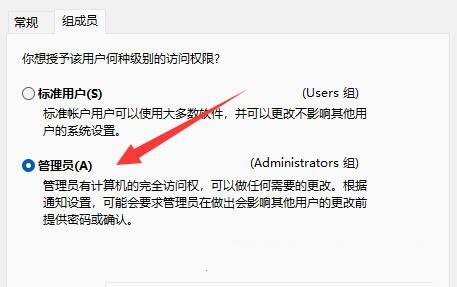很多用户都曾经遇到过这个问题,在打开某个软件或者应用的时候,系统提示“无法访问指定设备路径或文件夹”,这可能是由于文件被其他用户占用,或者是由于文件被系统管理员禁止访问等,以下小编整理了三种解决方法,希望可以帮到你。
方法一:
1、首先,按【Win】键,或点击底部任务栏上的【开始】图标;
2、打开的开始菜单中,点击最上方的【在此键入以搜索】;
3、然后输入【cmd】命令;
4、再点击【以管理员身份运行】命令提示符应用;
5、管理员命令提示符窗口,输入并按回车执行以下命令:
net user administrator /active:yes
就能开启超级管理员了。
超级管理员的权限比普通的管理员权限更高。
方法二:
1、以【hosts文件】为例,选中后,点击【右键】,打开的菜单项中,选择【属性】,打开hosts 属性窗口;
2、默认权限为只读状态,【取消勾选】;
3、切换到【安全】选项卡,然后点击【编辑】;
4、hosts 的权限窗口,勾选允许【修改】,以及【读取写入】;
5、接着,点击【确定】;
6、Windows 安全中心提示,你将要更改系统文件夹的权限设置,这样会降低计算机的安全性,并导致用户访问文件时出现问题。要继续吗?点击【是】。
方法三:
1、按【 Win + X 】组合键,或右键点击底部任务栏上的【开始】图标,在打开的菜单项中,选择【运行】打开;
2、运行窗口,输入【netplwiz】命令,按确定或回车,可以打开账户管理;
3、打开后,点击下方的【添加】;
4、再点击下方的【不使用 Microsoft 账户登录(不推荐)】;
5、然后,点击右下角的【本地账户】;
6、接着,输入【用户名、密码和确认密码】等信息;
7、创建账户完成后,选中该【用户】,点击【属性】;
8、最后在组成员选项卡下,选择【管理员(管理员有计算机的完全访问权,可以做任何需要的更改。根据通知设置,可能会要求管理员在做出影响其他用户的更改前提供密码或确认)】即可。
以上就是系统之家小编为你带来的关于“Win11提示Windows无法访问指定设备路径或文件的三种解决方法”的全部内容了,希望可以解决你的问题,感谢您的阅读,更多精彩内容请关注系统之家官网。

 时间 2023-12-01 09:23:40
时间 2023-12-01 09:23:40 作者 admin
作者 admin 来源
来源