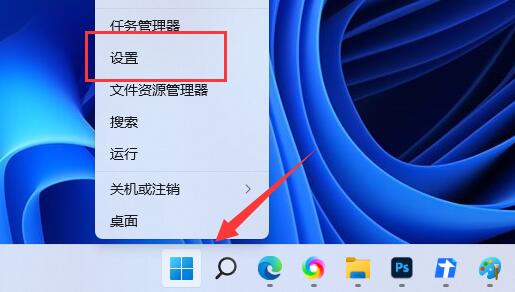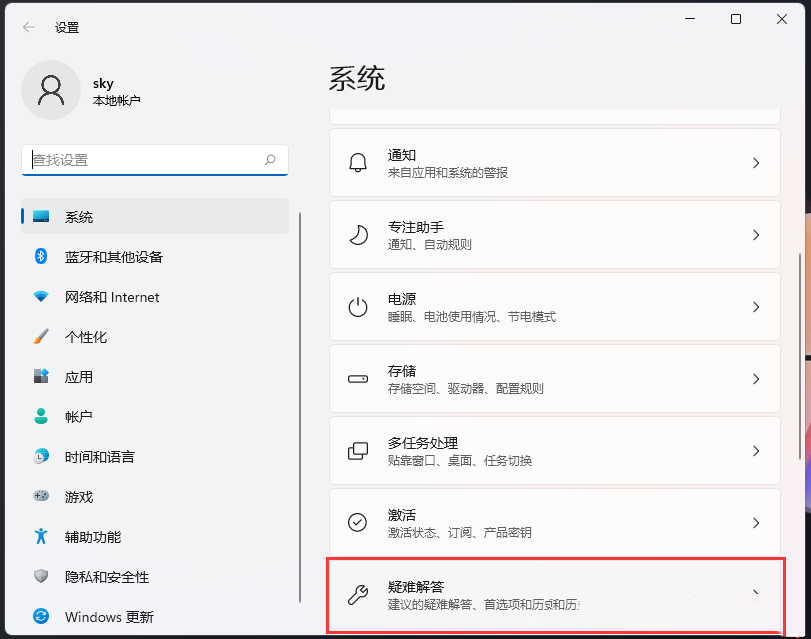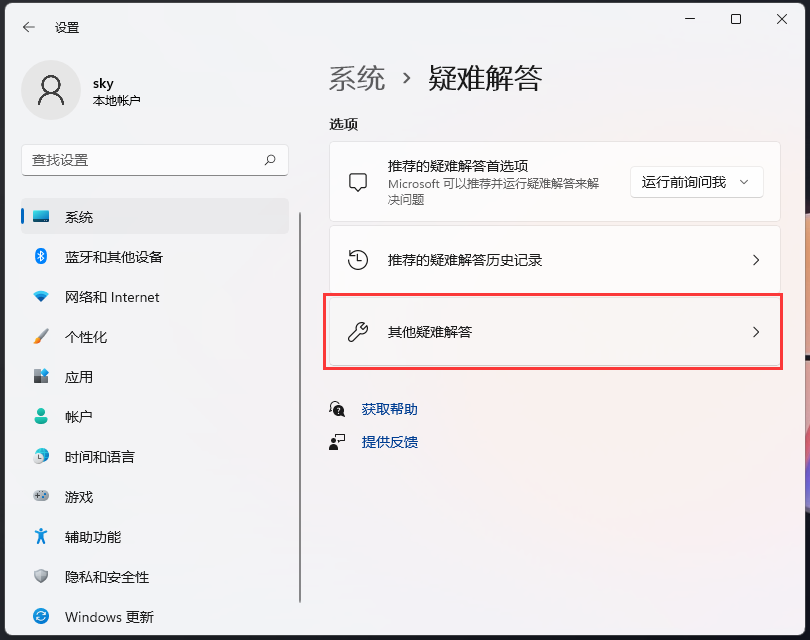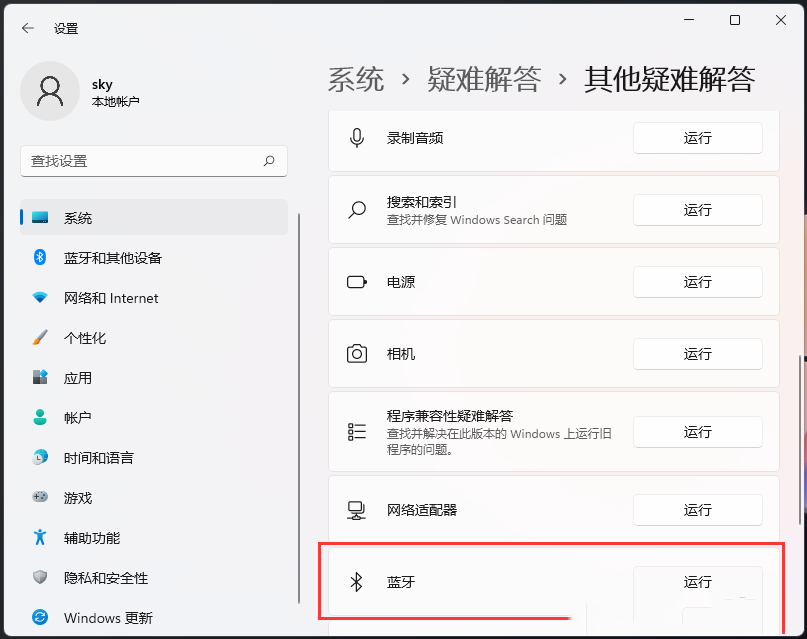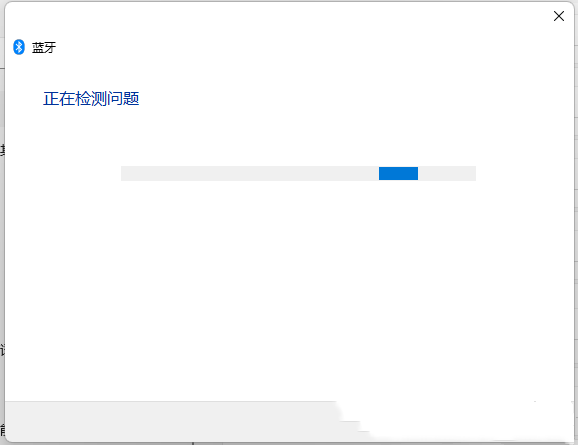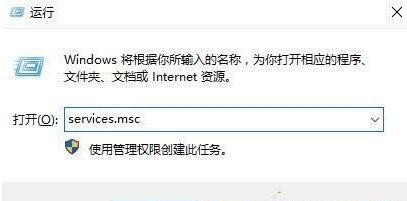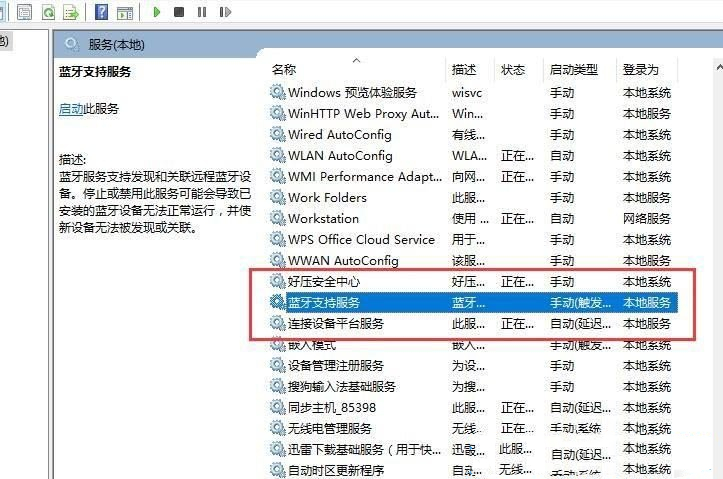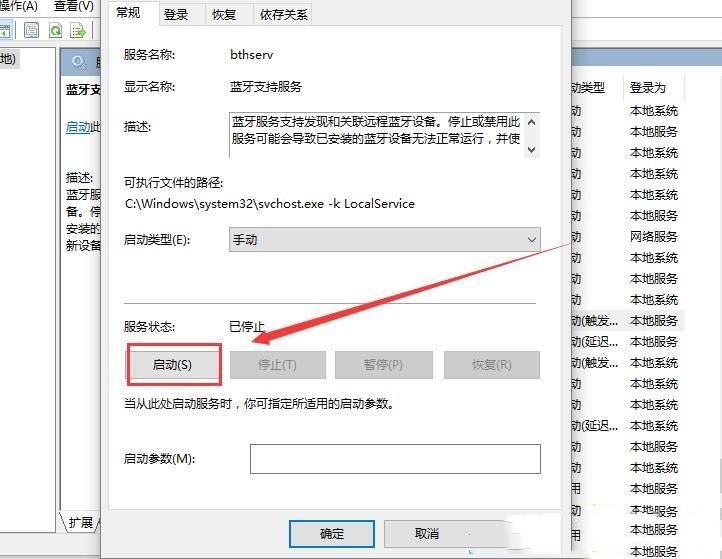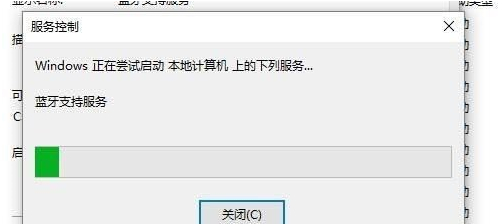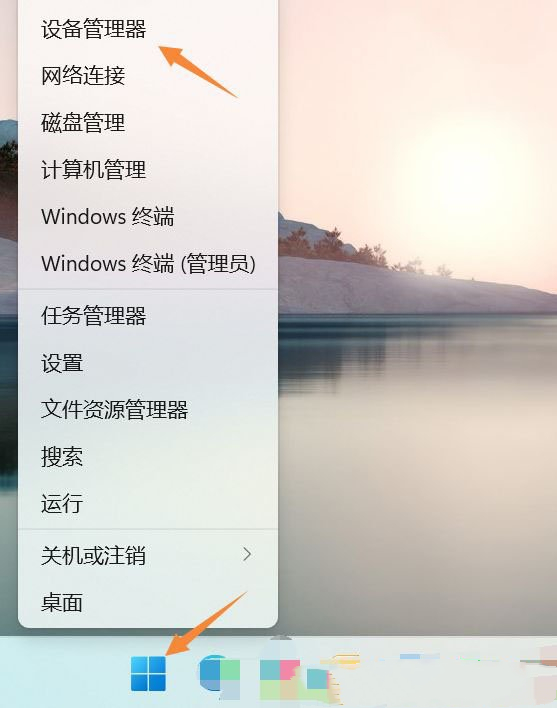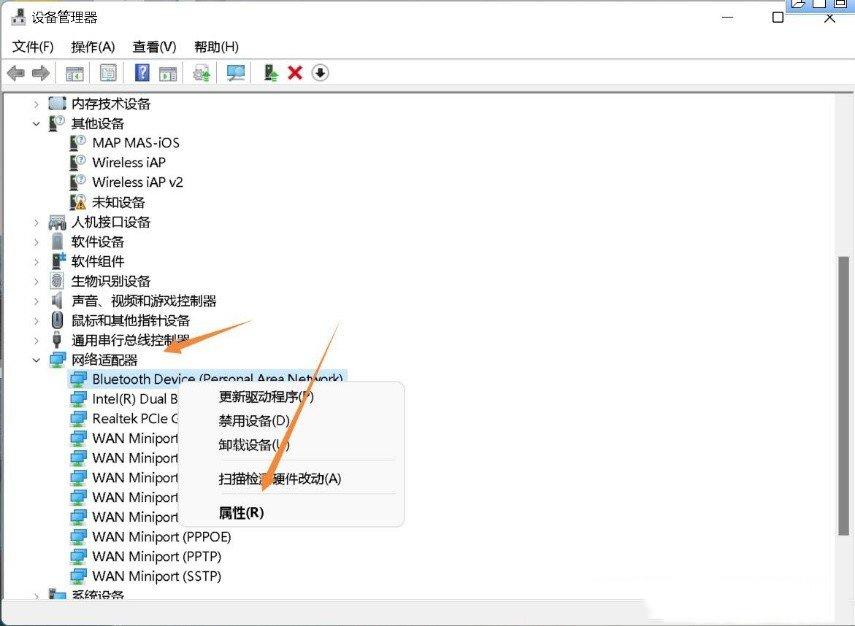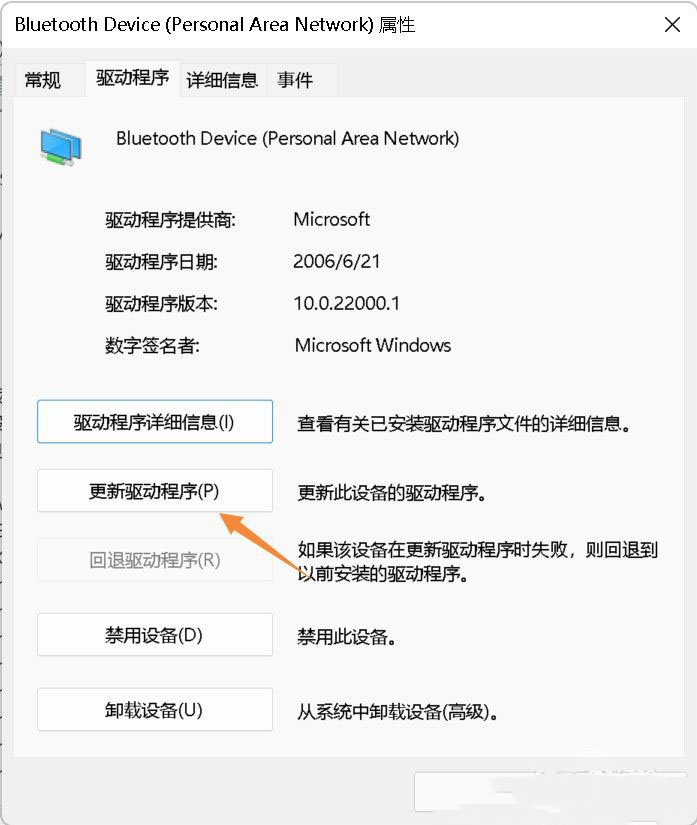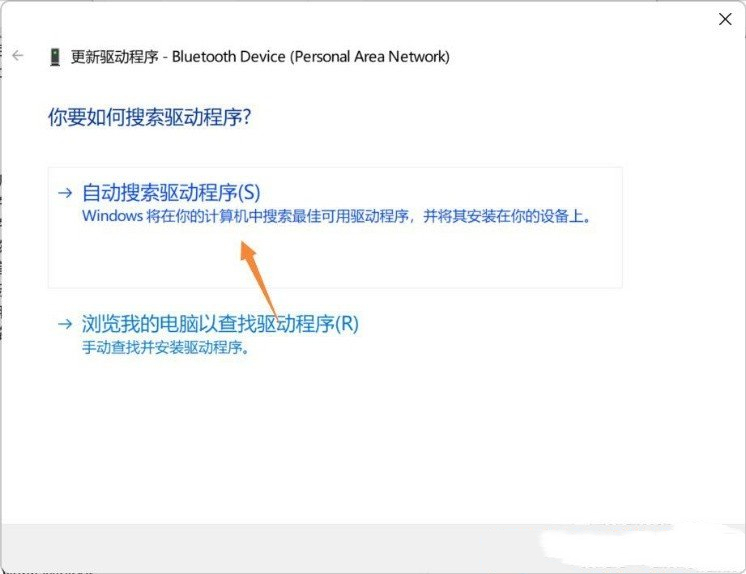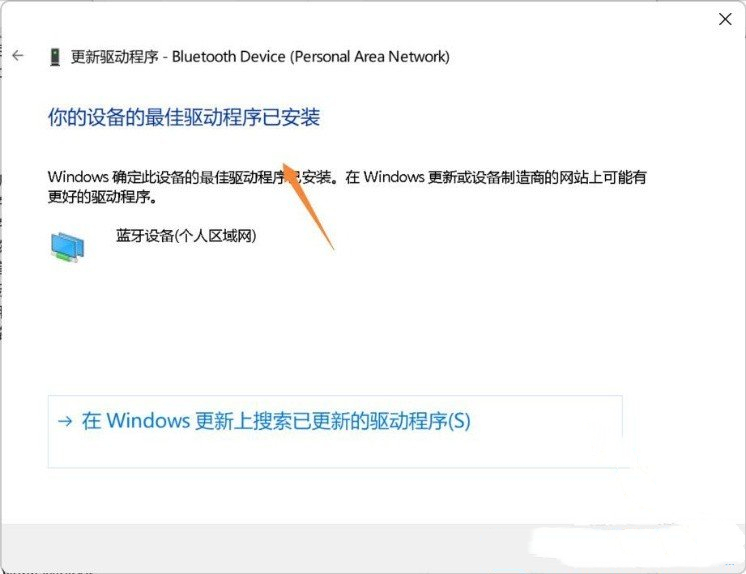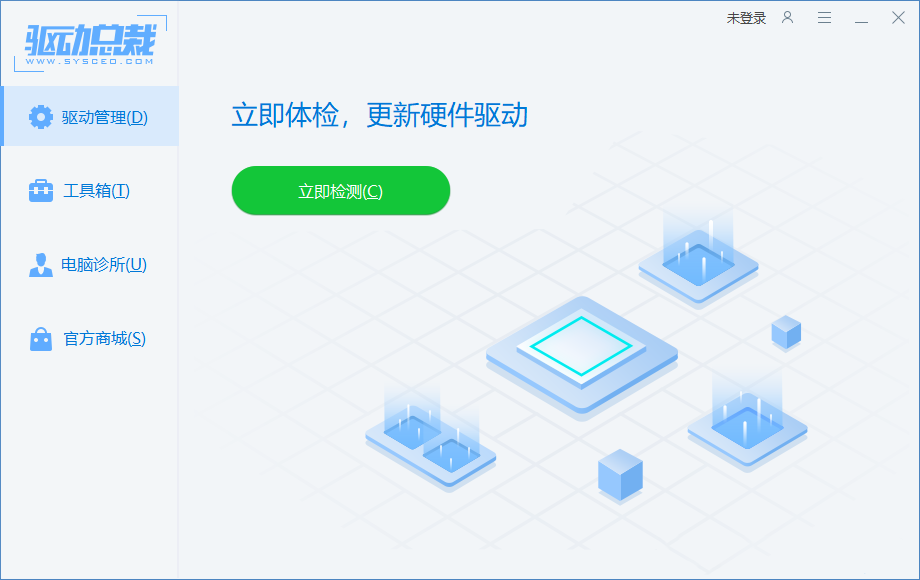近期有用户想要给电脑连接蓝牙设备时,发现一直连接不上,检查来看一番,发现问题是系统不识别蓝牙适配器,导致蓝牙连接失败,那么遇到这一情况该如何解决呢?别着急,下文小编整理了三种方法,我们可以一起来操作一下。
方法一:
1、首先,按键盘上的【Win + X】组合键,或右键点击任务栏上的【开始图标】,在打开的隐藏菜单项中,选择【设置】;
2、Windows 设置窗口,左侧边栏,点击【系统】,右侧找到并点击【疑难解答(建议的疑难解答、首选项和历史记录)】;
3、当前路径为:系统>疑难解答,选项下,点击【其他疑难解答】;
4、当前路径为:系统>疑难解答>其他疑难解答,最常用下,点击蓝牙旁边的【运行】;
5、这时候,会提示“正在检测问题”。
方法二:
1、运行(Win+R)窗口,输入【services.msc】命令,按确定或回车,可以快速打开服务;
2、服务窗口中,找到【蓝牙支持服务】;
3、双击打开蓝牙支持服务,如果服务状态为已停止,则点击【启动】;
4、服务正在启动,启动完成就行了。
方法三:
1、首先,按键盘上的【Win + X】组合键,或右键点击任务栏上的【Windows开始图标】,在打开的隐藏菜单项中,选择【设备管理器】;
2、设备管理器窗口,找到并点击展开【网络适配器】,然后右键点击【Bluetooth Device (Personal Area Network)】,在打开的菜单项中,选择【属性】;
3、Bluetooth Device (Personal Area Network) 属性窗口,选择【驱动程序】选项卡,然后点击下面的【更新驱动程序】;
4、更新驱动程序 - Bluetooth Device (Personal Area Network) 窗口,可以选择【自动搜索最新的驱动程序】,也可以选择【浏览我的电脑以查找驱动程序】;
5、这时候Win11系统,会自动将蓝牙驱动更新到最新版本,完成后,点击【关闭】即可;
6、最后,如果电脑蓝牙驱动出现问题,或需要更新,也可以使用第三方的驱动程序,比如驱动总裁。
以上就是系统之家小编为你带来的关于“Win11蓝牙搜索不到设备怎么办?”的全部内容了,希望可以解决你的问题,感谢您的阅读,更多精彩内容请关注系统之家官网。

 时间 2023-11-23 09:07:53
时间 2023-11-23 09:07:53 作者 admin
作者 admin 来源
来源