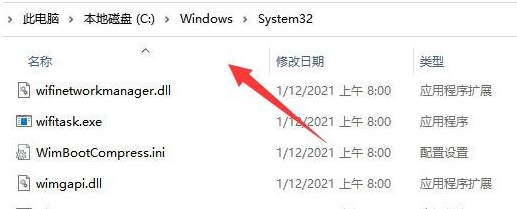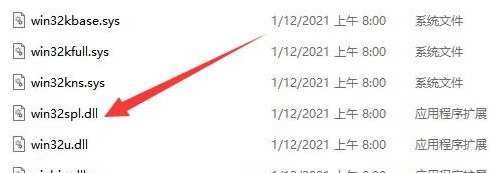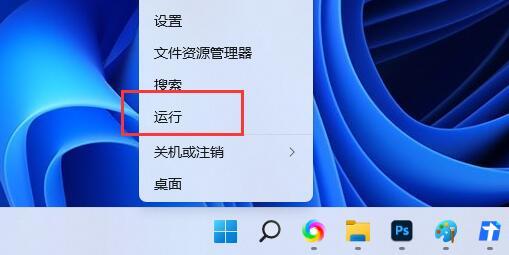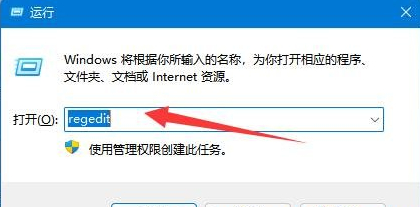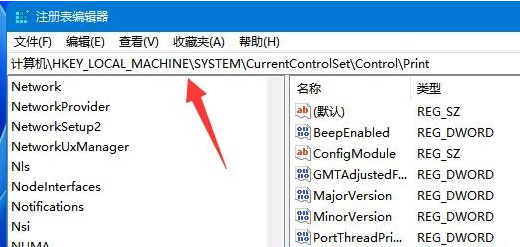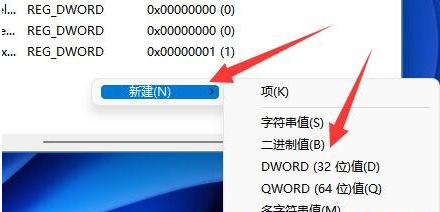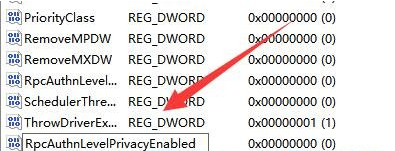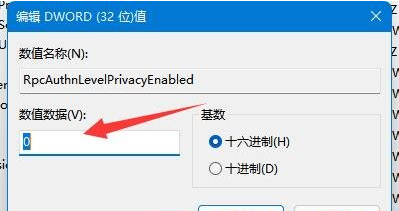近期有用户使用打印机时,发现共享打印机不知是怎么回事,无法连接了,这时候我们可以先试着重启,因为有时候重新启动设备可以解决临时的连接问题。如果不能解决,那么试试打开注册表编辑器修改部分数据,下面就来看看详细操作吧。
解决方法:
1、首先,打开此电脑,进入C盘的【C:WindowsSystem32】位置;
2、找到【win32spl.dll】文件,将它备份到其他位置去;
3、接着,按键盘上的【 Win + X 】组合键,或右键点击任务栏上的【开始图标】,在打开的隐藏菜单项中,选择【运行】;
4、运行窗口,输入【regedit】命令,按确定或回车,可以打开注册表编辑器;
5、注册表编辑器窗口,依次展开到以下路径:
【计算机HKEY_LOCAL_MACHINESYSTEMCurrentControlSetControlPrint】
6、进入后,在右侧空白处,点击右键,新建【DWORD (32 位)值(D)】;
7、将这个值改名为【RpcAuthnLevelPrivacyEnabled】;
8、再双击打开【RpcAuthnLevelPrivacyEnabled】,编辑 DWORD (32 位)值窗口,将数值数据改为【0】,并点击【确定】保存,修改完成后,还需要重启电脑才能生效。
以上就是系统之家小编为你带来的关于“Win1122H2共享打印机连不上怎么办?Win11无法连接打印机的解决方法”的全部内容了,希望可以解决你的问题,感谢您的阅读,更多精彩内容请关注系统之家官网。

 时间 2023-09-05 10:03:39
时间 2023-09-05 10:03:39 作者 admin
作者 admin 来源
来源