在Windows11电脑中,用户如果开启了沙盒模式,就可以在虚拟环境中运行应用程序,从而保护主系统免受潜在威胁。但是,许多新手用户不知道打开Windows沙盒模式的方法,下面小编给大家详细介绍打开Windows11沙盒模式的方法步骤。
Windows11沙盒模式的打开方法:
1. 首先,按键盘上的 Win + S 组合键,或点击任务栏上的搜索图标。
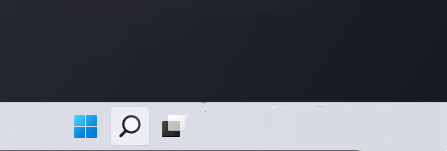
2. Windows 搜索窗口,顶部搜索框,输入Windows功能,然后点击打开系统给出的最佳匹配启用或关闭 Windows 功能。
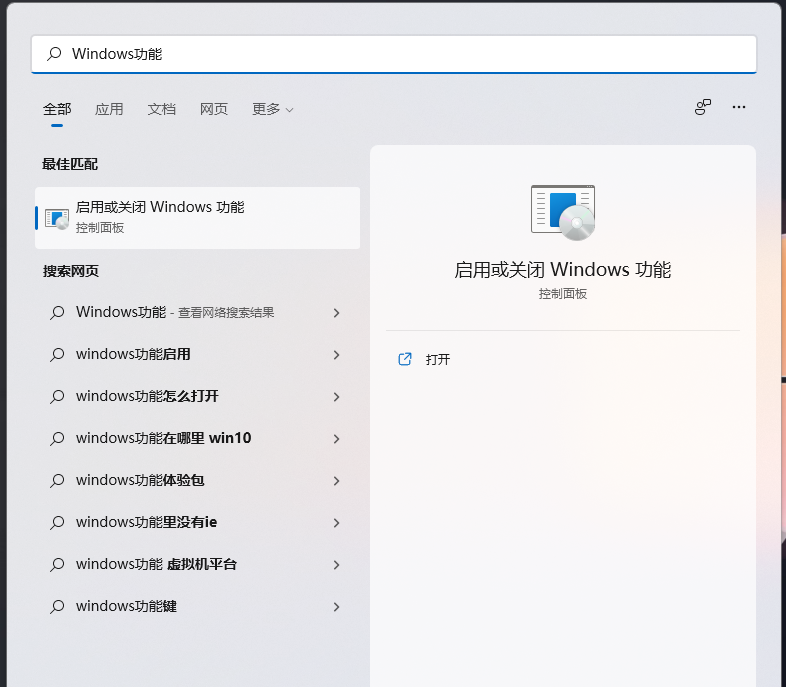
3. Windows 功能窗口,找到并勾选Windows 沙盒(启用运行 Windows 沙盒方案所需的依赖项)。
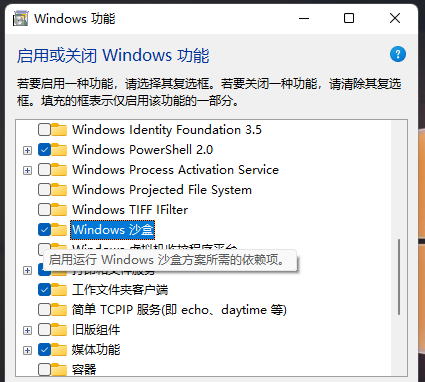
4. Windows 功能窗口,提示正在搜索需要的文件,此步骤耐心等待即可。
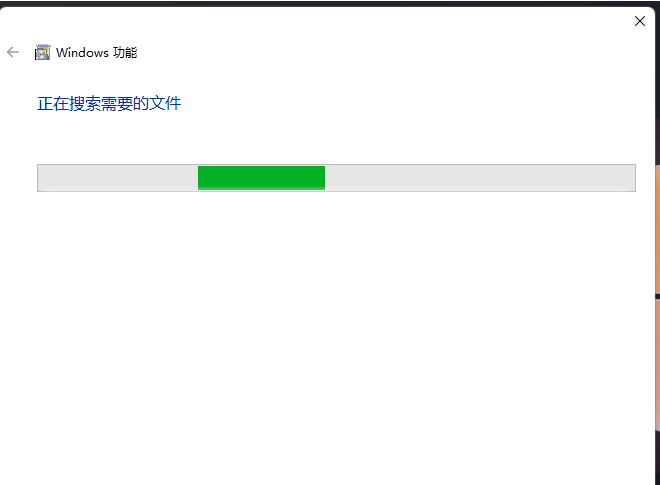
5. 出现Windows 已完成请求的更改后,直接点击立即重新启动即可。
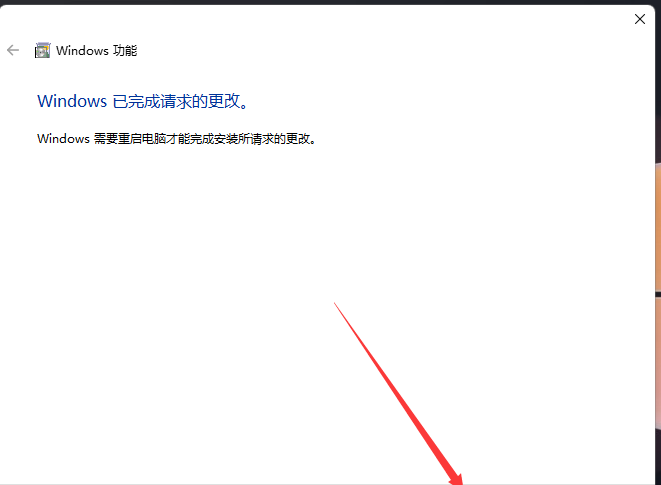
6. 接着,点击开始菜单,在所有应用下,就可以找到刚才添加的Windows Sandbox了。
Windows Sandbox 在 Windows 11 Pro 和 Enterprise 上可用,它使用微软的 Hyper-V 技术,按需创建轻量级虚拟机来运行单独的内核,将 Windows Sandbox 会话与主机分开。换句话说,这是一个小规模的Windows 11安装,只有 100MB 左右,足以运行桌面环境来测试应用程序。完成应用程序测试后,关闭该功能将删除沙盒环境,这意味着每次启动该功能时,您都将从全新安装的 Windows 11 开始。
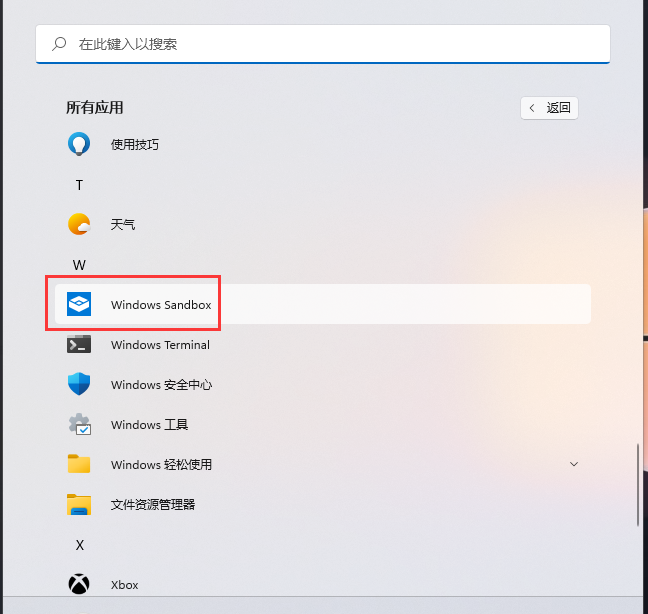
7. 最后,就可以将Windows 沙盒打开了。
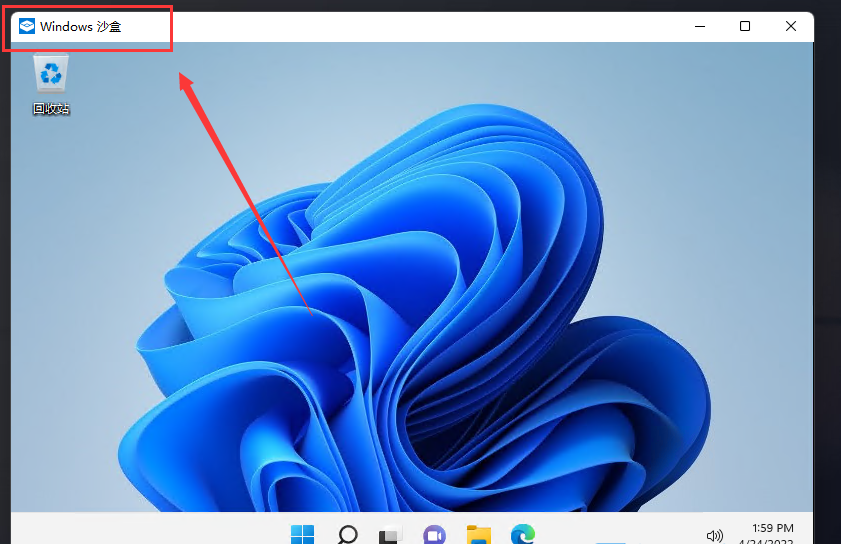
以上就是系统之家小编为你带来的关于“Windows11沙盒模式的打开方法”的全部内容了,希望可以解决你的问题,感谢您的阅读,更多精彩内容请关注系统之家官网。

 时间 2023-12-23 07:00:00
时间 2023-12-23 07:00:00 作者 admin
作者 admin 来源
来源 




