如果电脑拥有更加快速的开机速度,对于用户的使用体验好感度来说都会大大的提升。但小编发现有的用户电脑的开机的速度是非常慢的,这个问题出现的原因是我们电脑中有很多的程序在电脑开机的时候会自动启动,或者是电脑系统盘里面有很多的垃圾文件导致的。那么如何去优化这个问题呢?下面一起来看看吧。
方法一:启用快速启动
1. 用鼠标右键点击左下角的开始菜单,选择“控制面板”。
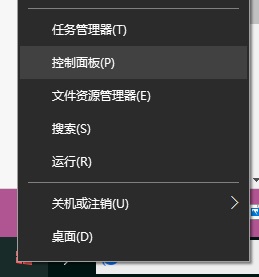
2. 选择硬件和声音。
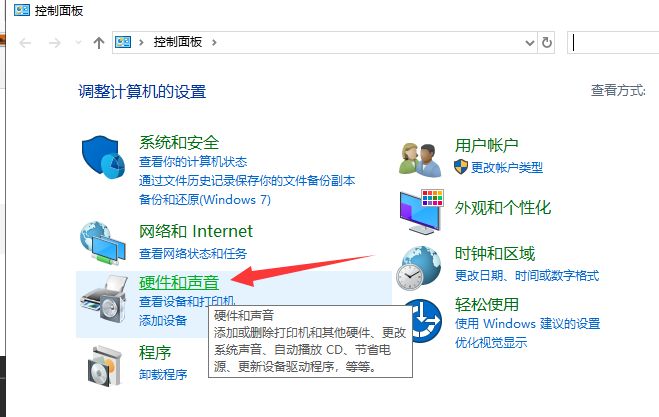
3. 点击上方的更改电源按钮的功能。
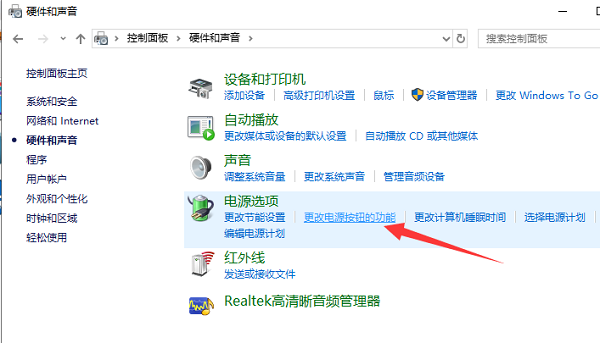
4. 点击更改当前不可用的设置,勾选下方的启动快速启动,点击保存修改按钮即可。
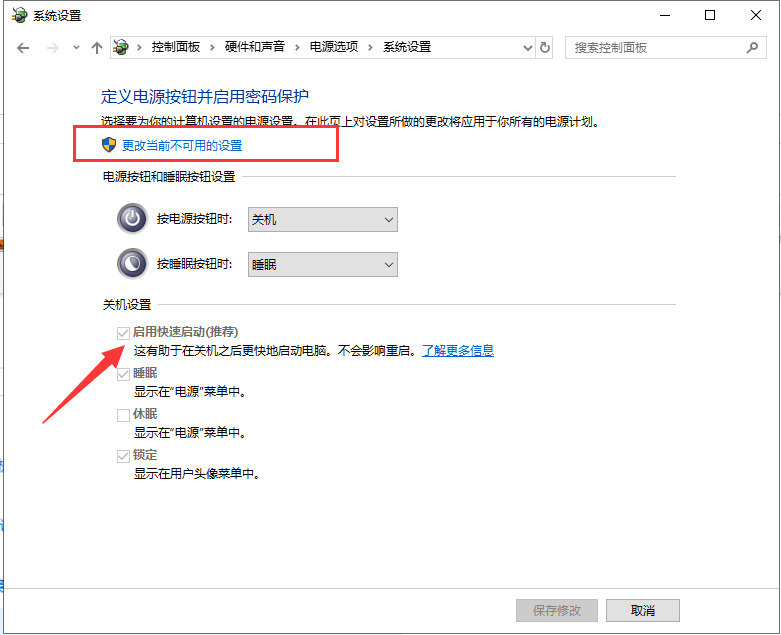
这样设置后,WIN10电脑开机速度会快一些。它利用了睡眠模式机制形成的一个功能,当我们按下开机键时它就将硬盘上休眠文件注入内存,然后登录系统,完成启动。
方法二:禁用开机启动项
1. 右击任务栏,选择任务管理器。
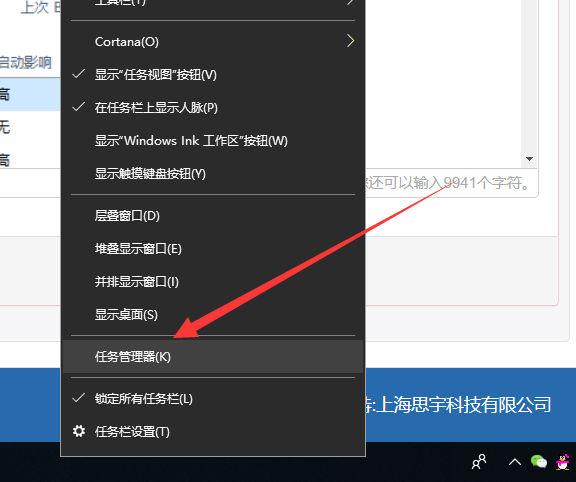
2. 点击“启动”标签,点击要禁用的程序,右下角选择禁用即可。
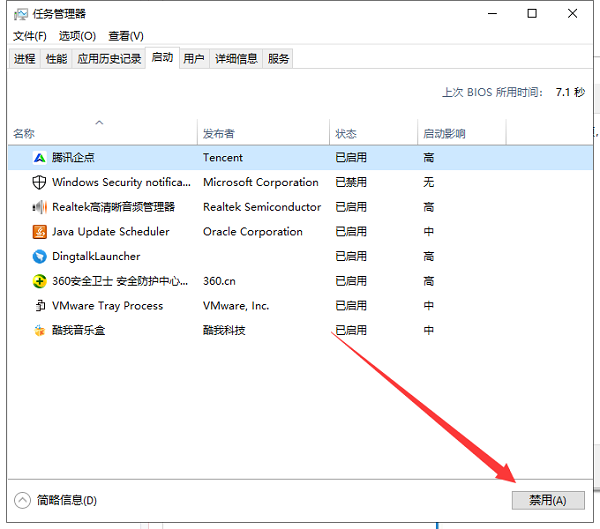
开机启动项是拖慢win10开机速度、造成卡顿的一大杀手,启动项开启常用软件即可,其余软件还是禁用自启动吧,毕竟它还偷偷占用我们的内存。
以上就是系统之家小编为你带来的关于“Win10电脑开机速度慢如何优化”的全部内容了,希望可以解决你的问题,感谢您的阅读,更多精彩内容请关注系统之家官网。

 时间 2023-12-22 13:56:54
时间 2023-12-22 13:56:54 作者 admin
作者 admin 来源
来源 




