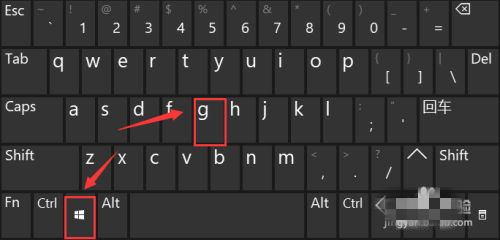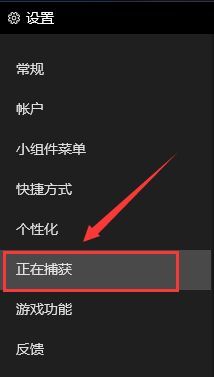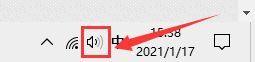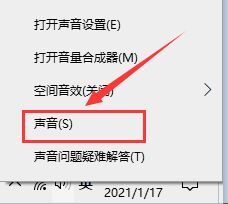Win10电脑怎么录屏带声音?有用户在电脑的使用中,会录制自己的当前屏幕操作,用于教学或者记录等等,但是近期有用户发现录制的视频没有声音,那么Win10电脑怎么录屏带声音?其实方法很简单,下面小编准备了两种方法来帮助大家,我们来看看吧。
Win10带声音录屏方法
方法一
1. 运用快捷键【win+G】调出录屏软件。
2. 单击录屏工具栏上的“设置”。
3. 在跳转的选项栏左侧,选定 “正在捕获”。
4. 然后在右面的“要录制的音频”选项卡下,将“全部”进行勾选即可。
方法二
1. 首先,鼠标点击单击桌面右下方“声音”图标。
2. 然后,在跳转的选择框中单击“声音”选项。
3. 在跳转的对话框中,将选项卡定位到【录制】,鼠标点击单击“立体声混音”并选定 “启用”。
以上就是系统之家小编为你带来的关于“Win10电脑怎么录屏带声音”的全部内容了,希望可以解决你的问题,感谢您的阅读,更多精彩内容请关注系统之家官网。

 时间 2023-11-23 14:16:56
时间 2023-11-23 14:16:56 作者 admin
作者 admin 来源
来源