有一些小伙伴在使用电脑的时候会选择去设置禁止特定文件夹的写入权限,以确保文件的安全性和完整性,但也有一些小伙伴还不清楚要如何去操作呢?那么下面小编就给大家分享一下详细的设置方法,这个方法特别适合一些办公族等人员使用。
Win10设置禁止文件夹写入方法
1、未设置前我们可以将文件复制到常用文件的文件夹中,进入资源管理器,左键双击:文档 磁盘(或其它磁盘)。
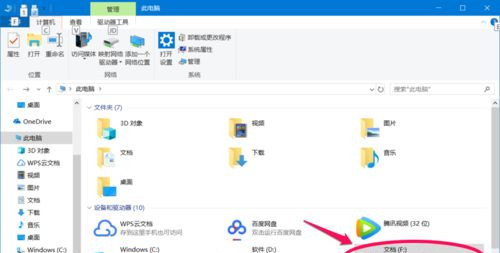
2、在打开的文档窗口中,我们左键双击:常用文件文件夹(或其它文件夹)。
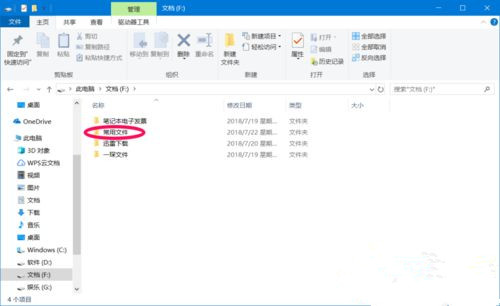
3、复制一个文件到常用文件的文件夹中,我们可以看到,文件可以顺利的复制到这个文件夹中。
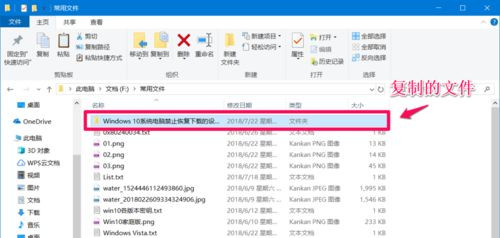
4、设置禁止文件夹写入。
右键点击常用文件的文件夹,在右键菜单中点击:属性,打开常用文件 属性窗口。
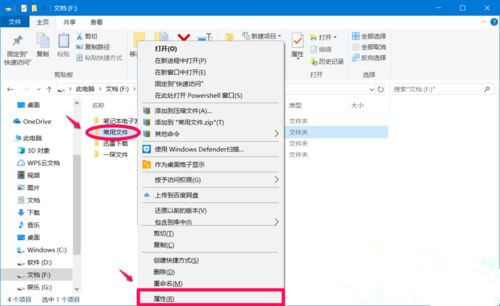
5、在常用文件 属性窗口 中,我们点击:安全 - 编辑,打开常用文件 的权限。
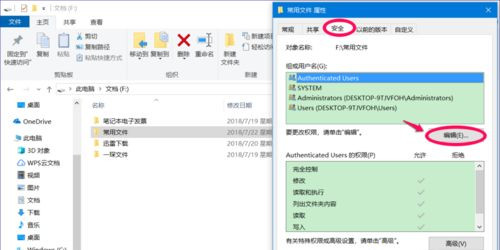
6、在常用文件 的权限窗口中,❶ 点击:Users;❷ 点击:Users 的权限栏中写入 - 拒绝的复选框打勾; ❸ 点击:应用 - 确定。
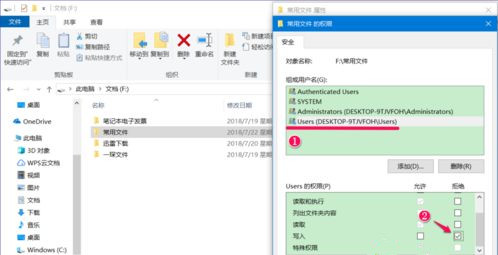
7、回到 常用文件 属性窗口中,我们点击:确定。
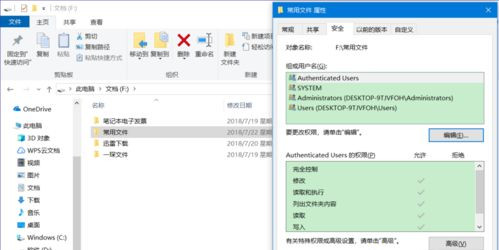
8、左键双击常用文件的文件夹,复制一个文件到这个文件夹中。
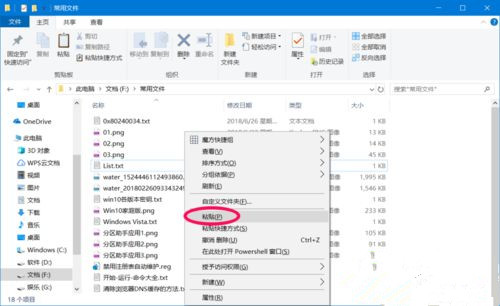
9、我们在右键菜单中点击粘贴后,显示:你需要权限来执行此操作,点击重试同样如此,也就是说,应用文件的文件夹不能再写入文件。
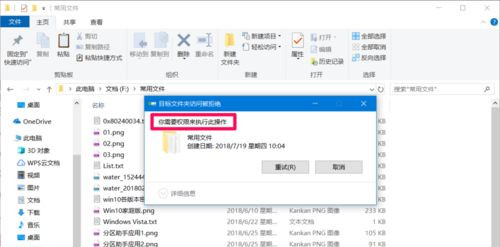
10、恢复文件夹写入权限。
如果自己有文件需要写入这个文件夹,则应该恢复此文件夹的写入权限,操作方法如下:
右键点击常用文件的文件夹(禁止写入权限的文件夹) - 属性 - 安全 - 编辑 - Users;- ❶ Users 的权限栏中写入 - 拒绝的复选框中的勾 - 点击去掉;❷ 点击:应用 - 确定;❸ 回到常用文件 属性窗口中,点击:确定。
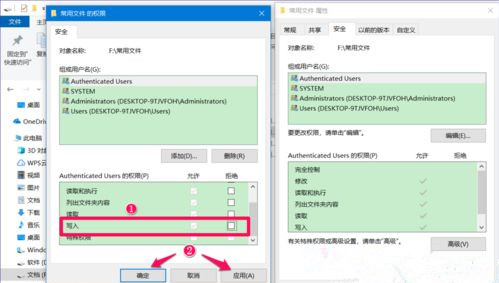
11、我们再将某一文件复制到常用文件的文件夹中,现在就可以顺利的复制了。
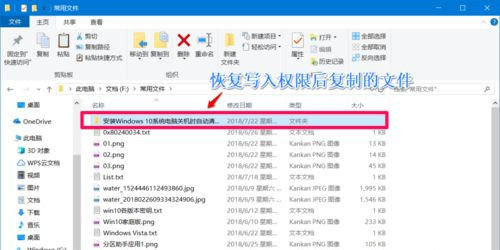
以上就是系统之家小编为你带来的关于“Win10系统怎么样设置禁止文件夹写入”的解决方法,希望可以解决你的问题,感谢您的阅读,更多精彩内容请关注系统之家官网。

 时间 2023-09-25 14:37:35
时间 2023-09-25 14:37:35 作者 admin
作者 admin 来源
来源 




