在计算机使用过程中,我们可能会遇到各种问题,如系统崩溃、软件冲突等。为了解决这些问题,Windows 10操作系统提供了一个非常有用的功能,即系统还原。通过这个功能,我们可以将系统恢复到之前某个时间点的状态,从而解决许多问题,不过这个功能怎么去进行关闭呢?下面一起来看看吧。
操作方法
1. 鼠标右键“计算机”,在弹出的对话框中,点击“属性”按钮。
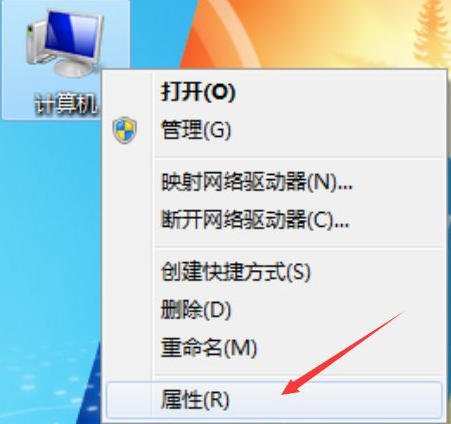
2. 紧接着在弹出的对话框中,选择并点击“系统保护”按钮。
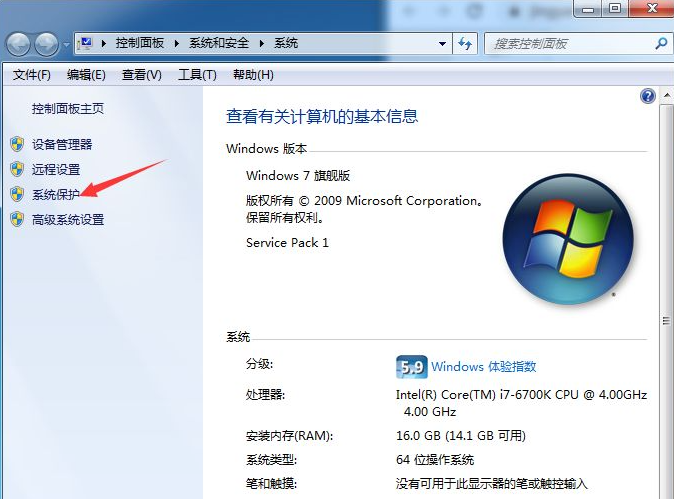
3. 原始系统默认情况下,C盘作为系统还原存储盘并打开此功能,所以我们必须将他关掉,以节省C盘空间,在此,我们点击“配置”按钮。
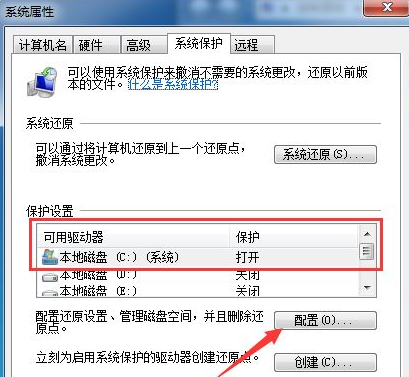
4. 这时我们可以先将已存储的系统还原文件给删除,以释放被还原文件所占用的多余空间,请点击“删除”按钮。
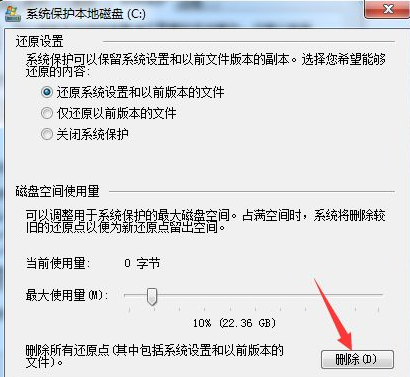
5. 在弹出的“系统保护”对话框中,点击“继续”按钮。
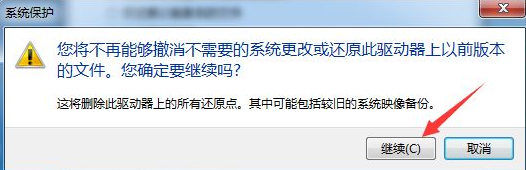
6. 接着弹出“已成功删除这些还原点”,表示还原文件已全部删除成功,然后点击“关闭”按钮。
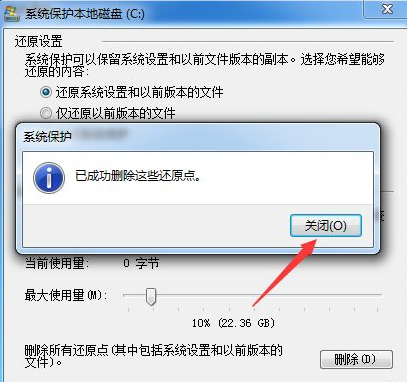
7. 然后在“还原设置”区域,点选“关闭系统保护”按钮,再点击“应用”按钮。
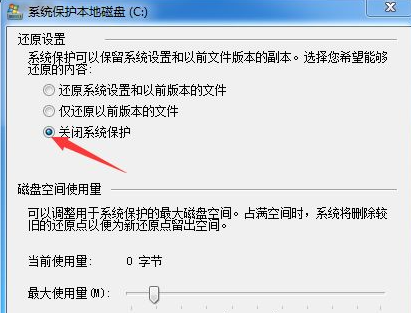
8. 在弹出的新对话框中,我们点击“是”按钮。
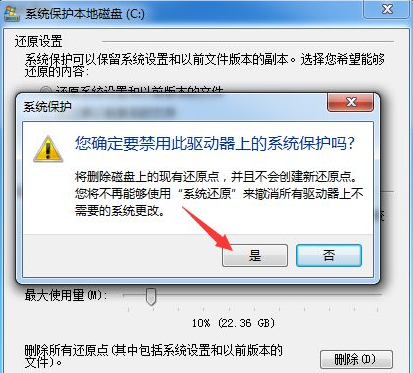
9. 此时界面返回至“系统保护本地磁盘C”中,然后点击“确认”按钮。
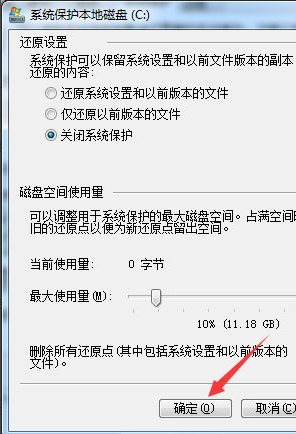
10. 这时界面返回至“系统属性”界面,我们点击“确认”按钮,至此,系统还原功能已彻底关闭了。
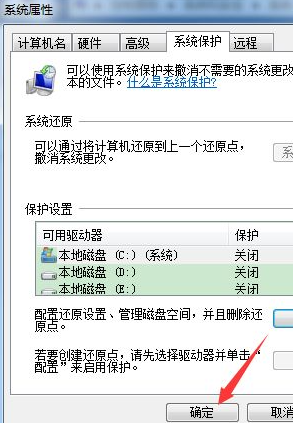
方法二
1. 进入桌面,按下“win + R”快捷键打开运行,输入“gpedit.msc”并点击确定打开组策略(如图所示)。
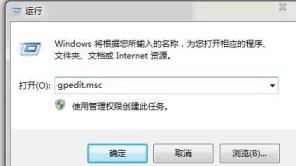
2. 进入本地组策略编辑器窗口后,在左侧依次展开“计算机配置--管理模板--系统--系统还原”,在右侧双击打开“关闭系统还原”策略(如图所示)。
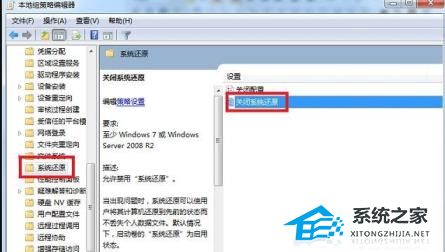
3. 进入策略编辑窗口后,设置为“已禁用”或者“未配置”,点击确定即可,同样对“关闭配置”进行同样的操作(如图所示)。
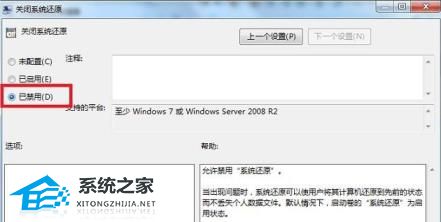
4. 之后再打开“系统属性”(步骤:桌面上,右键计算机--属性,打开系统属性,点击左侧“高级系统设置”),切换到“系统保护”选项下,选择禁用系统还原就行了。
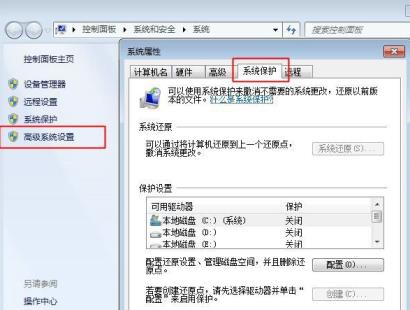

 时间 2023-12-27 13:59:56
时间 2023-12-27 13:59:56 作者 admin
作者 admin 来源
来源 




