当我们电脑上的原始硬盘空间不够用时,我们可以给电脑添加新硬盘,这样我们就有更多的磁盘空间来存储更多的数据、文件和程序啦。那你知道Win11系统如何添加新硬盘吗?方法很简单,下面小编整理了电脑安装新硬盘完整教程,我们来看看吧。
操作步骤
1、首先,我们拆开主机,找到硬盘的插槽。

2、找到后,我们先接上“数据线”,一般会有防呆设计,插不进去反个方向即可。

3、随后将新的硬盘插入硬盘插槽。

4、插入后,将数据线的另一头接到电脑的主板上。

5、安装完成后,就可以装回主机,并开机了。
6、开机后,我们右键“此电脑”,打开“计算机管理”。
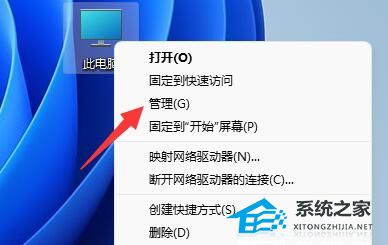
7、打开后,点击左下角的“磁盘管理”。
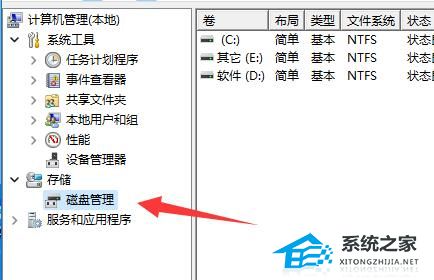
8、随后在右边可以看到添加的硬盘,呈现绿色的可用空间。
9、我们右键该位置,点击“新建简单卷”。
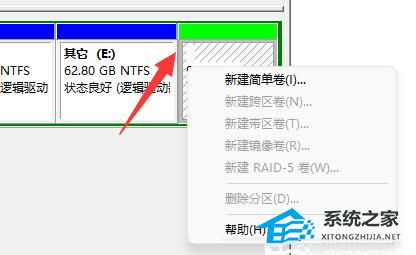
10、打开后,选择简单卷大小,点击“下一页”。
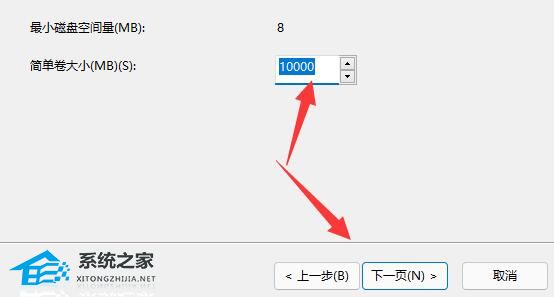
11、再选择驱动器号,点击“下一页”。
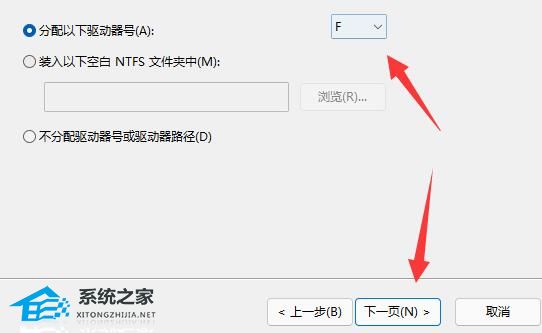
12、最后保持默认设置,点击“下一页”完成磁盘新建就可以在新硬盘里放东西了。
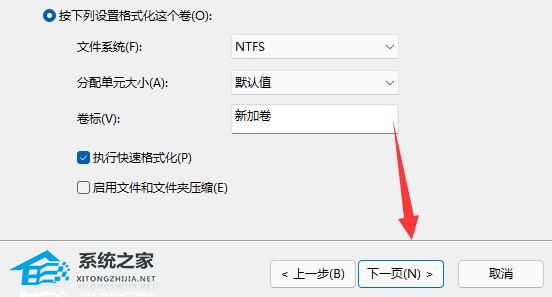
以上就是系统之家小编为你带来的关于“Win11如何添加新硬盘?”的全部内容了,希望可以解决你的问题,感谢您的阅读,更多精彩内容请关注系统之家官网。

 时间 2023-10-18 10:20:20
时间 2023-10-18 10:20:20 作者 admin
作者 admin 来源
来源 




