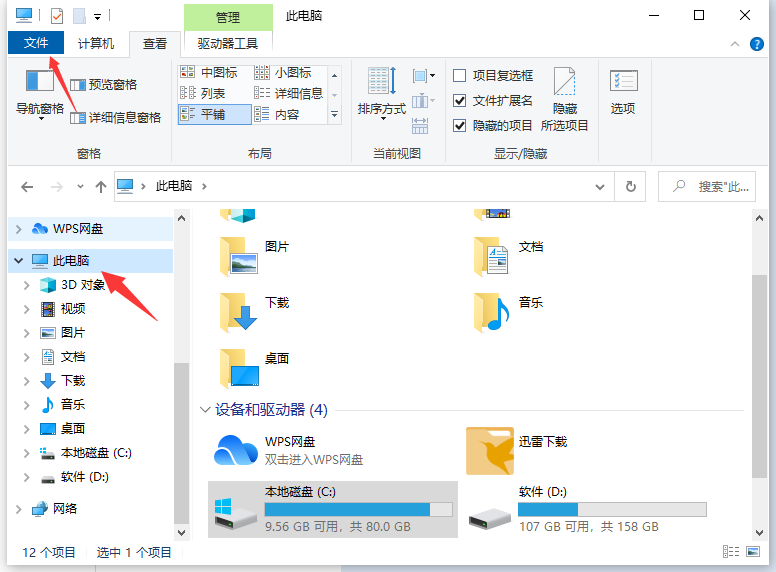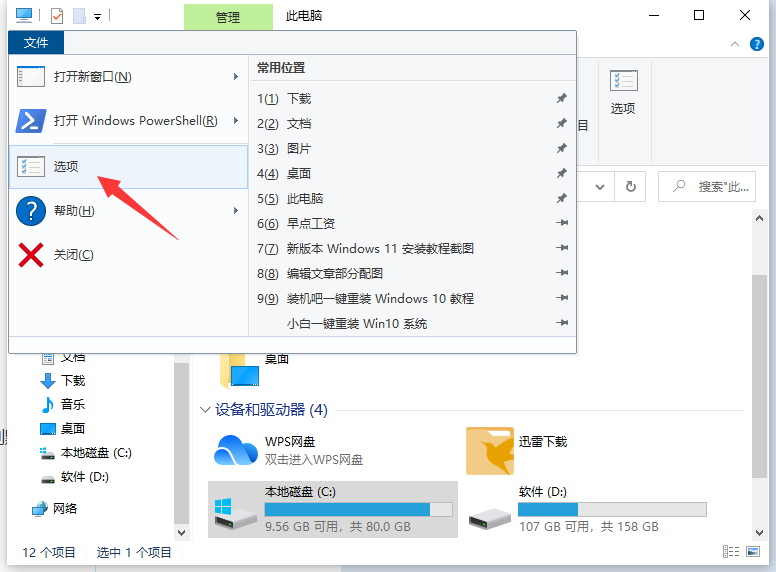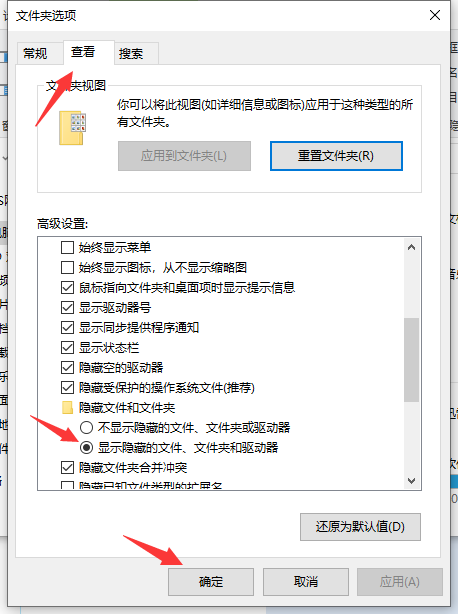在Windows 10操作系统中,有时我们可能会遇到一些被系统自动隐藏的文件夹。这些文件夹可能包含重要的系统文件或者是用户个人的重要数据,那么怎么打开隐藏文件夹呢?其实非常的简单,下面就和小编一起来看看应该操作步骤吧。
Win10打开隐藏文件夹的方法
方法一
通过查看方式来显示隐藏文件夹
1. 先双击打开win10桌面的此电脑图标,我们选中需要查看的隐藏文件夹的磁盘,比如说c盘。然后点击上方的查看,勾选“隐藏的项目”。
2. 这样就可以看到隐藏的文件和文件夹全部显示出来了,隐藏的文件夹颜色会比其他的文件夹要浅一些。
方法二
通过文件夹选项显示隐藏文件和文件夹
1. 打开此电脑后,点击上方的文件选项。
2. 在展开的选项界面中,点选“选项”来进行更改文件夹和搜索选项的操作。
3. 进去文件夹选项界面之后,点击查看,然后下滑找到隐藏文件和文件夹,展开后勾选“显示隐藏的文件、文件夹和驱动器”点击确定,这样磁盘的隐藏文件夹就可以全部显示出来了。
以上就是系统之家小编为你带来的关于“Win10怎么打开隐藏文件夹”的全部内容了,希望可以解决你的问题,感谢您的阅读,更多精彩内容请关注系统之家官网。

 时间 2023-12-05 14:42:09
时间 2023-12-05 14:42:09 作者 admin
作者 admin 来源
来源