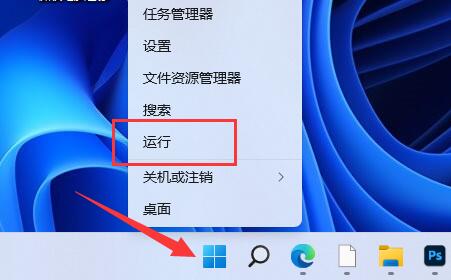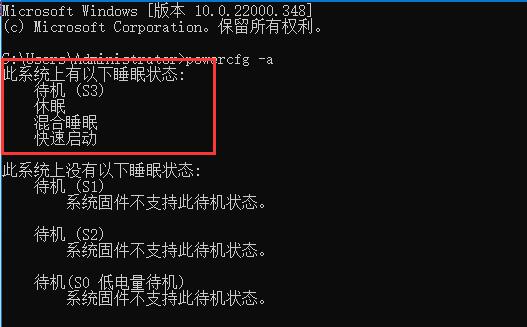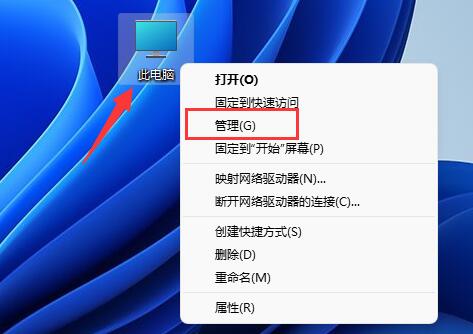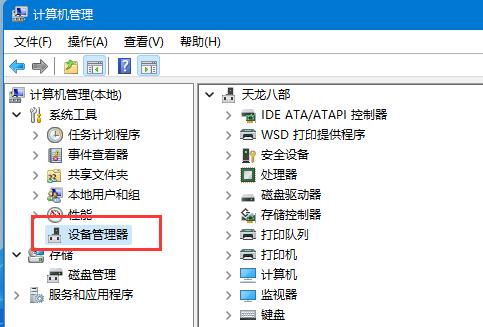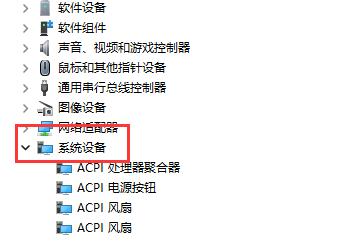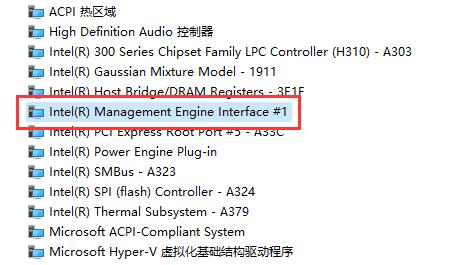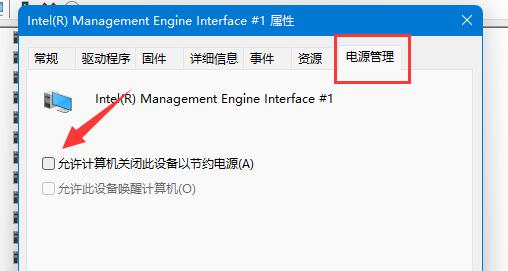电脑设置自动休眠可以延长硬件寿命、节省能源。当用户离开电脑一段时间后,它会自动进入休眠状态,减少能源的消耗,但是有用户的电脑自动休眠后,出现了无法唤醒屏幕的情况,那么该怎么办呢?下面小编带来了解决方法分享给大家,需要的朋友们试着操作看看吧。
Win11自动休眠无法唤醒的解决方法
方法一
1、首先右键开始菜单,打开“运行”。
2、在其中输入“cmd”回车打开命令提示符。
3、打开后,输入“powercfg -a”回车运行。
4、查看你的电脑是否支持休眠,如果不支持那就需要升级主板或bios来解决了。
方法二
第一步,右键“此电脑”,打开“管理”。
第二步,点击左边栏的“设备管理器”。
第三步,在右边找到并展开“系统设备”。
第四步,双击打开其中“Intel Management Engine Interface”设备。
第五步,进入“电源管理”,取消下方“允许计算机关闭此设备以节约电源”。
以上就是系统之家小编为你带来的关于“Win11自动休眠无法唤醒怎么办?Win11自动休眠无法唤醒的解决方法”的全部内容了,希望可以解决你的问题,感谢您的阅读,更多精彩内容请关注系统之家官网。

 时间 2023-08-25 08:55:10
时间 2023-08-25 08:55:10 作者 admin
作者 admin 来源
来源