光影精灵9是惠普所推出的最新40系显卡游戏本,也是一线品牌主流游戏本,并且拥有炫酷的RGB键盘灯效,而且在拥有的各类配置都非常的优秀,那么这样一台笔记本应该如何去重装Win11系统呢?下面就和小编一起来看看重装光影精灵9笔记本Win11系统的方法吧。
光影精灵9重装Win11系统的方法
1、首先,下载系统之家装机大师;下载完毕后,关闭所有的杀毒软件,然后打开软件,软件会进行提示,仔细阅读后,点击我知道了进入工具。
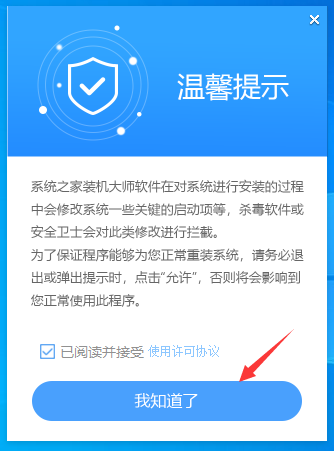
2、进入工具后,工具会自动检测当前电脑系统的相关信息,点击下一步。
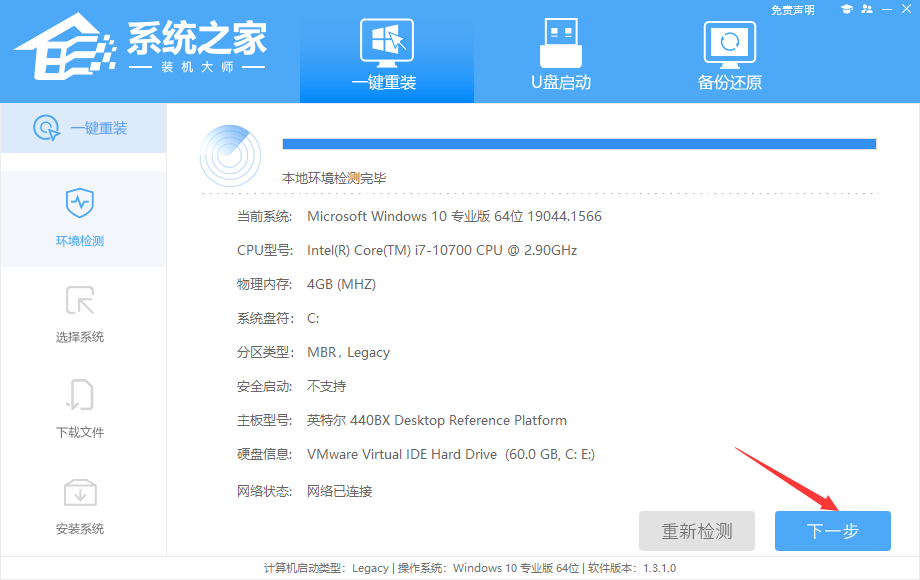
3、进入界面后,用户可根据提示选择安装Windows11 64位系统。注意:灰色按钮代表当前硬件或分区格式不支持安装此系统。
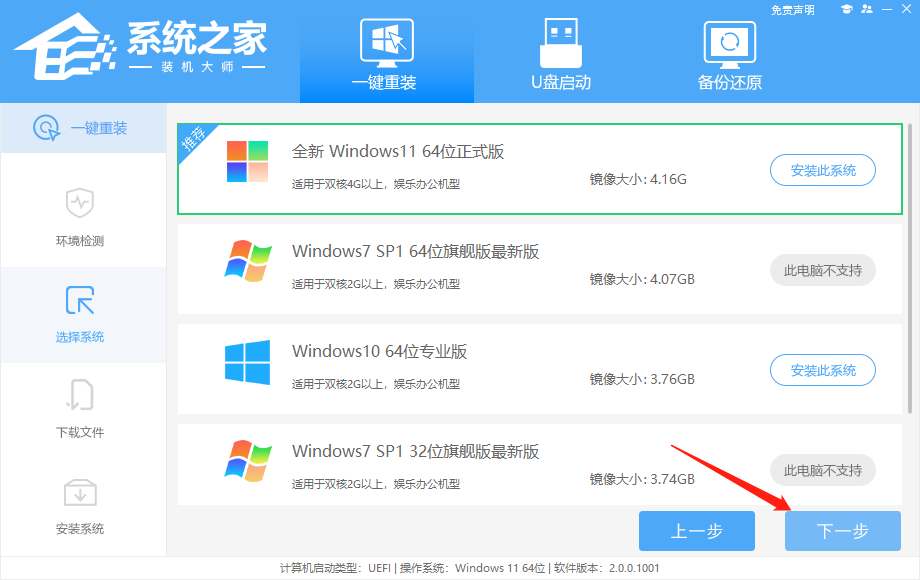
4、选择好系统后,等待PE数据和系统的下载。
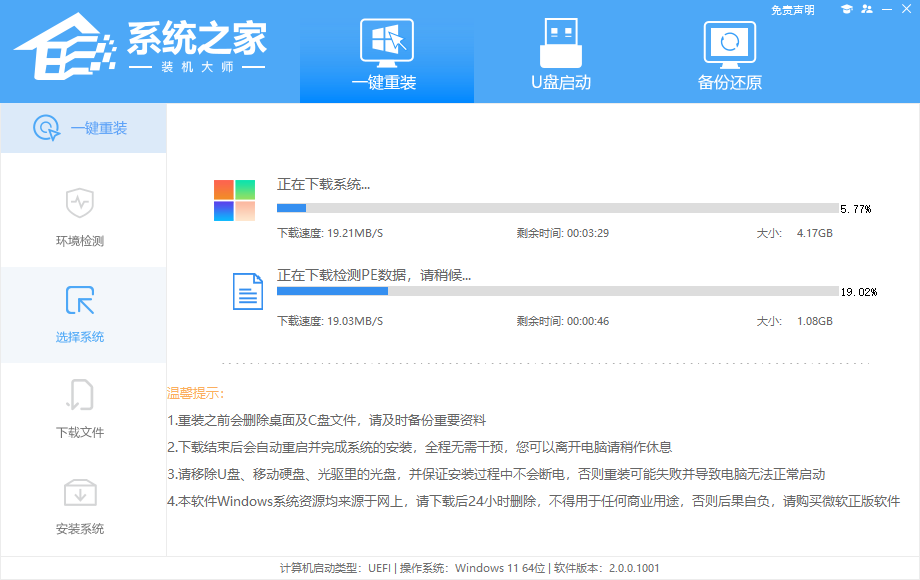
5、下载完成后,系统会自动重启系统。
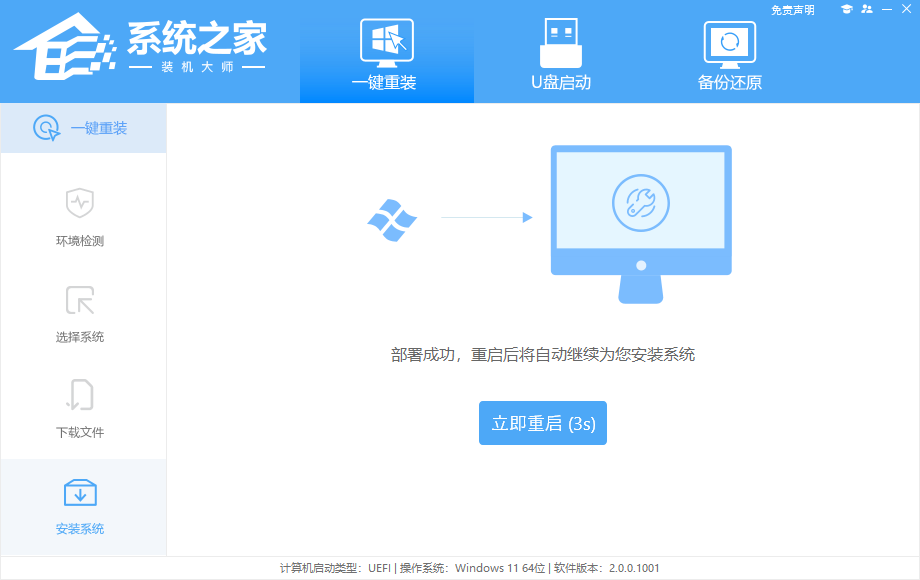
6、重启系统后,系统会默认进入PE环境,进入后,系统将会自动进行备份还原,等待完成。
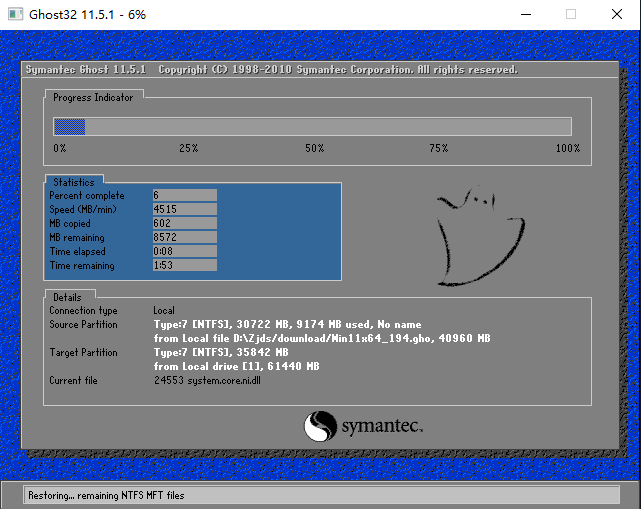
7、系统备份还原完成后,会开始系统自动安装,安装完成自动重启后即可进入系统。
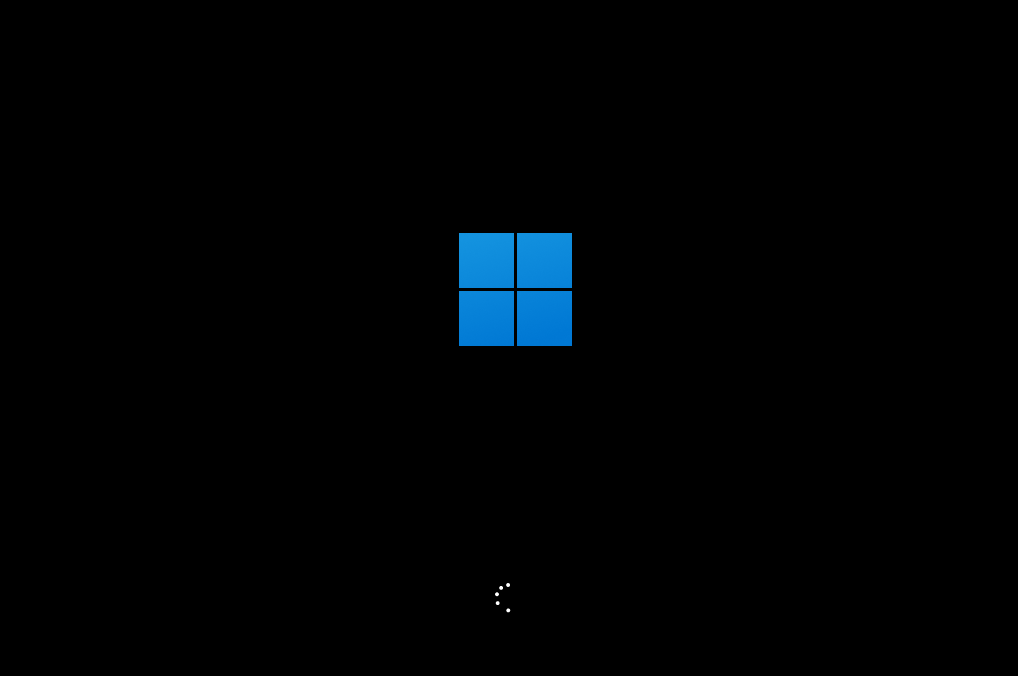

 时间 2023-05-04 15:35:37
时间 2023-05-04 15:35:37 作者 yonghuang
作者 yonghuang 来源
来源 

 立即下载
立即下载




