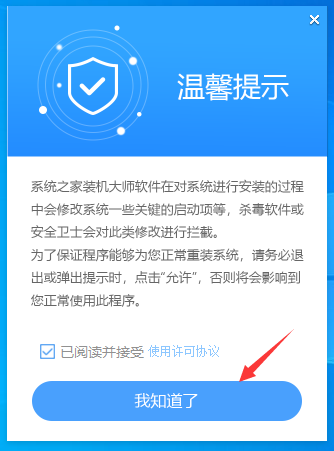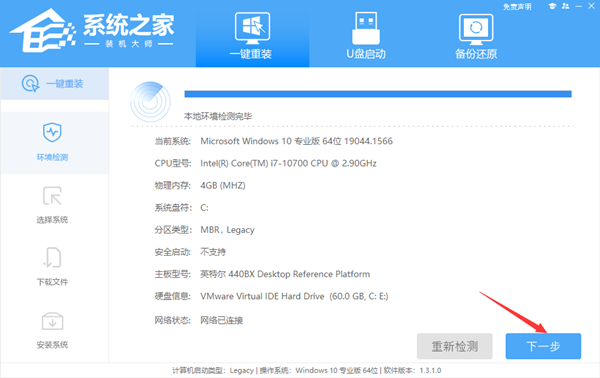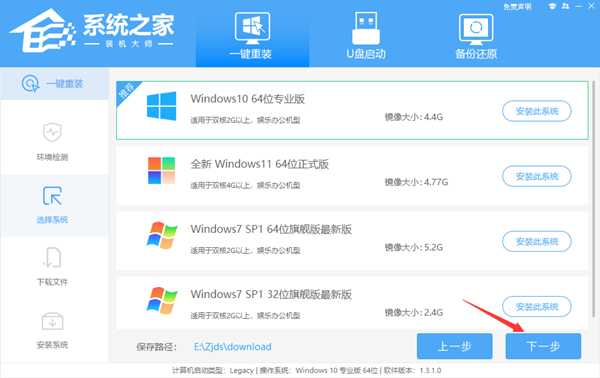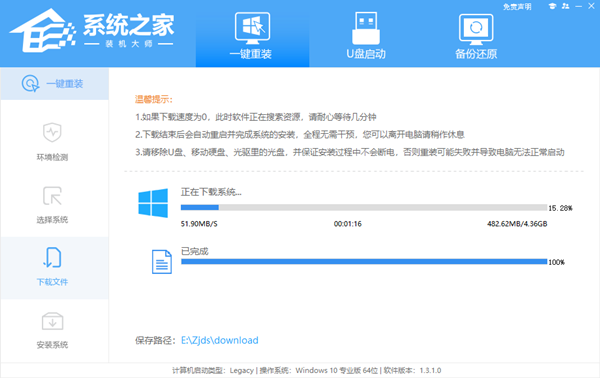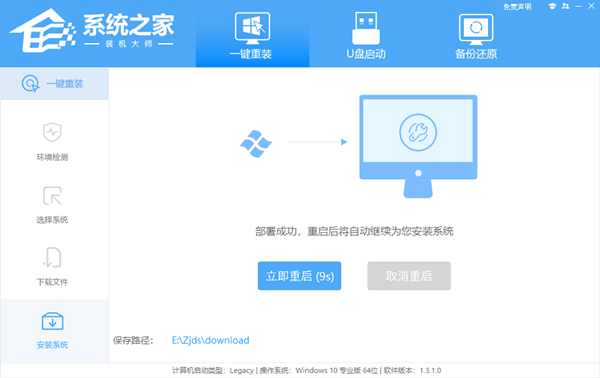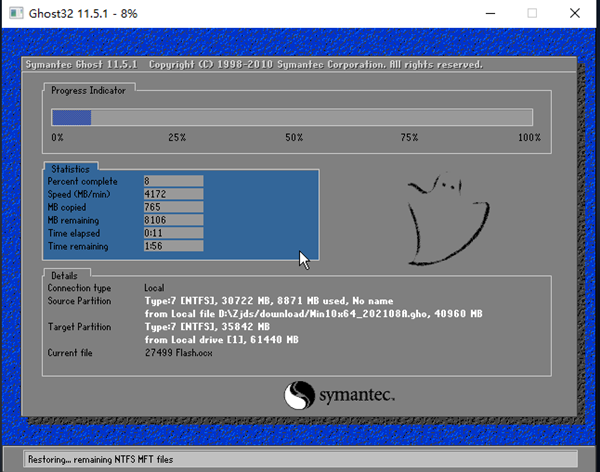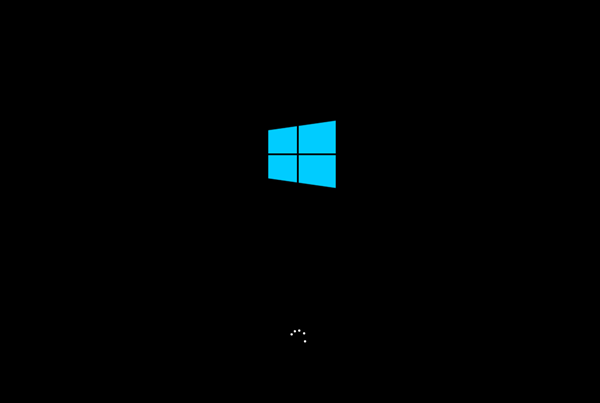ThinkBook 14+是联想旗下一款配置选择很多的笔记本,该笔记本不仅外部接口丰富,数量充足,而且在同类产品中性能释放较强,因此想要重装这样一台笔记本应该如何操作呢?下面就和小编一起来看看重装联想ThinkBook 14+笔记本系统的方法吧。
重装联想ThinkBook 14+笔记本的方法
1、首先,下载系统之家装机大师;下载完毕后,关闭所有的杀毒软件,然后打开软件,软件会进行提示,仔细阅读后,点击我知道了进入工具。
2、进入工具后,工具会自动检测当前电脑系统的相关信息,点击下一步。
3、进入界面后,用户可根据提示选择安装Windows10 64位系统。注意:灰色按钮代表当前硬件或分区格式不支持安装此系统。
4、选择好系统后,等待PE数据和系统的下载。
5、下载完成后,系统会自动重启系统。
6、重启系统后,系统会默认进入PE环境,进入后,系统将会自动进行备份还原,等待完成。
7、系统备份还原完成后,会开始系统自动安装,安装完成自动重启后即可进入系统。

 时间 2023-02-28 10:33:27
时间 2023-02-28 10:33:27 作者 yonghuang
作者 yonghuang 来源
来源 

 立即下载
立即下载