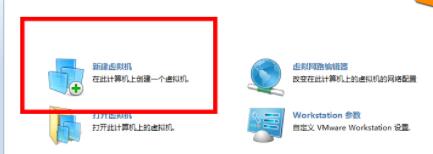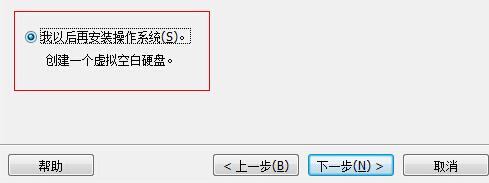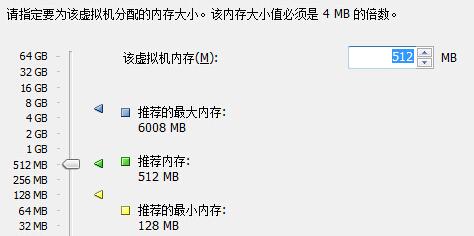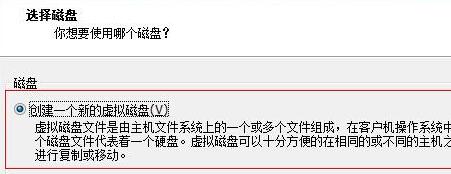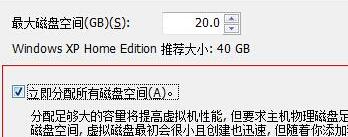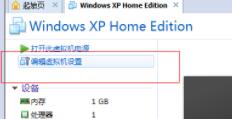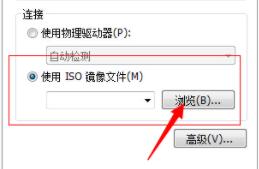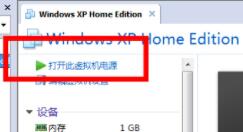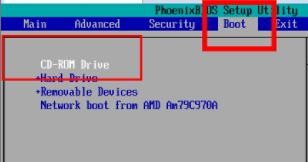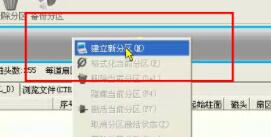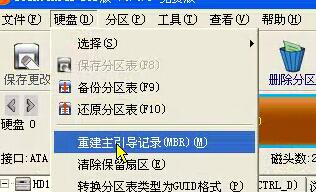除了手动安装Win11系统外,我们还可以通过开启虚拟机的方式来安装win11系统,这种方法可以有效避开系统自带一些硬件方面检测,不过操作起来比较麻烦,下面就一起来看一下吧。
虚拟机win11系统怎么安装
1、首先我们需要准备一个win11镜像系统文件,点击右侧链接进行下载。【win11镜像系统下载】
2、然后打开系统的虚拟机,如果大家不知道如何打开,可以查看右侧的链接。【虚拟机启用方法】
3、打开虚拟机之后选择“新建虚拟机”
4、然后勾选“自定义”再点击“下一步”
5、选择默认设置,然后勾选“我以后再安装操作系统”,点击“下一步”
6、这里选择windows系统,然后选择一个可以安装win11的系统。
7、然后设置虚拟机内存,这里建议设置4096MB以上。
8、然后网络连接选择“使用桥接网络”
9、接着选择“创建一个新的虚拟磁盘”
10、在分配磁盘空间中选择“立即分配所有磁盘空间”
11、完成之后回到虚拟机界面,选择“编辑虚拟机设置”
12、打开后在右侧找到“使用iso镜像文件”,点击“浏览”选择我们之前下载好的win11镜像文件。
13、接着回到虚拟机,选择“打开此虚拟机电源”
14、进入“boot”选项卡,选择“CD-ROM Drive”
15、然后选择“建立新分区”,自由进行磁盘分区。
16、然后选择“格式化当前分区”将分区格式化。
17、格式化完成后选择“重建主引导记录”进行引导安装。安装完成后就可以使用win11系统了。
以上就是虚拟机win11系统安装教程介绍了,大家快去试着使用虚拟机安装win11吧。想知道更多相关教程还可以收藏本站。

 时间 2023-01-26 10:24:32
时间 2023-01-26 10:24:32 作者 admin
作者 admin 来源
来源 

 立即下载
立即下载