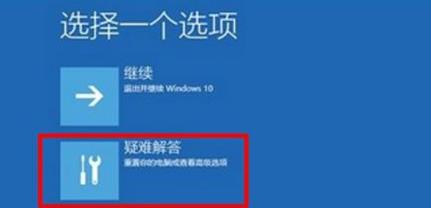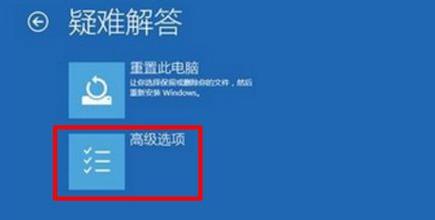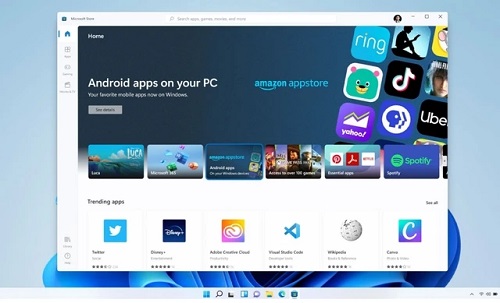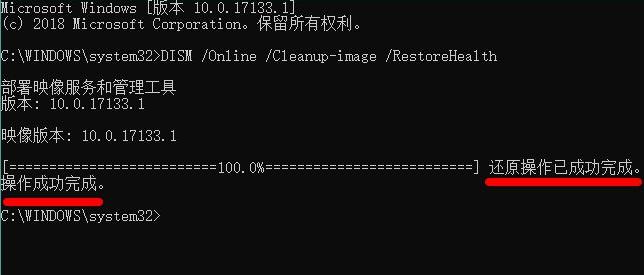Win11绿屏怎么解决?绿屏是最为常见的电脑故障问题之一,如果我们的电脑在安装系统时出现了绿屏,那么很有可能无法安装还会不断的无限重启,那么对于这一情况应该如何解决呢?下面我们来看看小编带来的解决方法吧。
解决方法如下:
1、首先长按电脑主机的电源键,等待关机后再按下电源键开机,重复三次,
出现选项窗口,进入安全选择,点击“疑难解答”。
2、在疑难解答窗口中,点击“高级选项”,打开启动设置窗口。
3、在启动设置窗口中,可以看到启用安全模式选项点击重启。
4、重启后,输入数字5 ,即可启用带网络连接的安全模式。
5、计算机重启以后,进入安全模式,在安全模式中,右击左下角开始 ,在菜单中点击“命令提示符(管理员)”。
6、复制DISM /Online /Cleanup-image /RestoreHealth命令,在管理员命令提示符窗口右击空白处。
7、DISM /Online /Cleanup-image /RestoreHealth命令复制成功后,按下回车,
在连接网络状态下,将系统映像文件中将不相同的文件还原成官方系统原文件。
8、最后等待全部完成即可。

 时间 2022-12-23 09:50:25
时间 2022-12-23 09:50:25 作者 admin
作者 admin 来源
来源