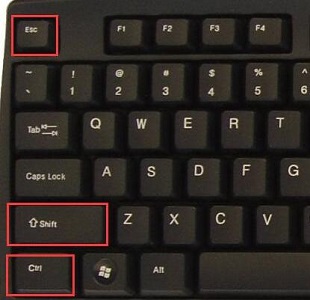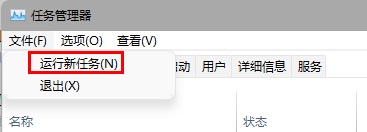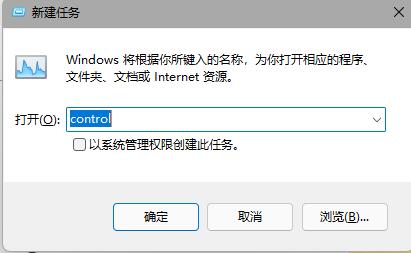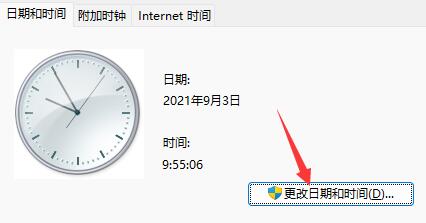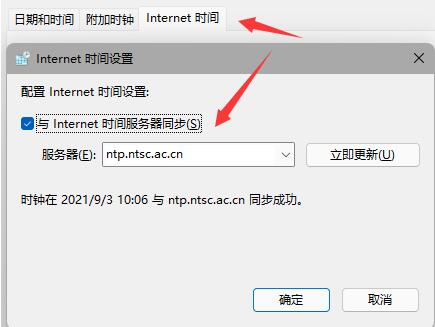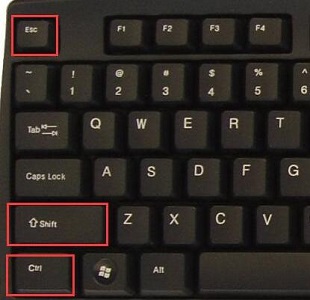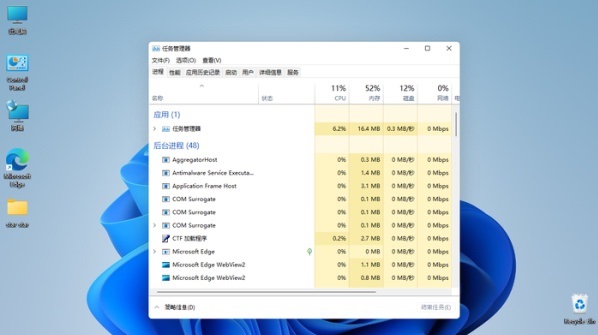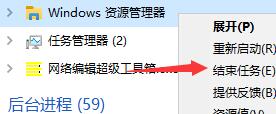当我们在电脑的使用中,可能会遇到一些系统bug或者错误,就例如有Win11的电脑出现了任务栏点击没有反应的情况,那么对于这一情况应该如何解决呢?我们可以试着通过重启资源管理器的方法来解决,话不多说,来看看具体的操作吧。
解决方法如下:
方法一:
1、首先我们按下键盘上的“Ctrl + Shift +Esc”快捷键打开任务管理器。
2、然后点击左上角“文件”,并选择“运行新任务”
3、打开后在其中输入“control”回车确定,进入控制面板。
4、在其中找到“时间和区域”,选择“更改日期和时间”
5、将时间更改到9月4日或之后,设置完成后关闭自动同步时间,再重启电脑。
6、重启之后重新进入时间设置,来到“internet时间”选项卡。
7、开启时间同步,将服务器地址更改为“ntp.ntsc.ac.cn”,点击右边“立即更新”
8、设置完成后点击“确定”保存即可解决任务栏无反应问题了。
方法二:
1、同时按下键盘上的“ctrl+shift+esc”,就可以打开任务管理器。
2、然后我们在任务管理器中点击“名称”,然后找到“资源管理器”
3、接着鼠标右键选择资源管理器,再点击“重新启动”即可。
方法三:
1、如果我们修改时间也没有解决这个问题,很可能是系统中与任务栏相关文件损坏了。
2、这个时候我们就只能选择重装系统来解决了。
3、点击下方详情即可进入系统下载页面,【Win11专业版免激活下载(22H2)】
如果重装系统后还是无法解决,可能是因为系统本身出现了bug,那就只能等待微软修复了。

 时间 2022-12-23 09:44:04
时间 2022-12-23 09:44:04 作者 admin
作者 admin 来源
来源