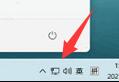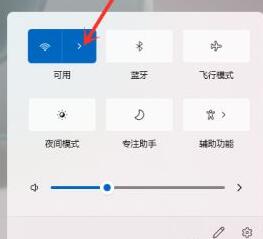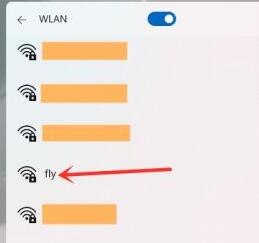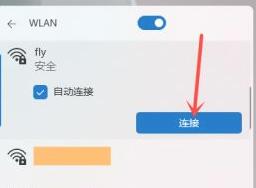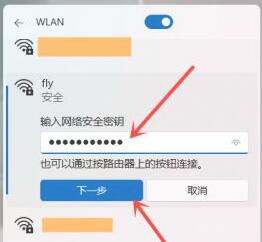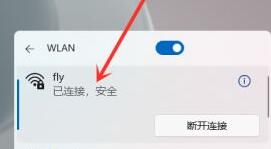wifi是现在很多用户都会使用的网络连接,它可以让我们不需要网线就连接网络非常方便,但是有些朋友在更新win11之后,不知道如何连接wifi了,其实只要点击右下角的网络连接图标就可以了,下面一起来看一下吧。
win11怎么连wifi
1、首先点击界面右下角的网络按钮打开网络连接列表。
2、在其中找到wifi图标,点击开启,如图所示。
3、接着在其中找到我们想要连接的wifi,点击它。
4、勾选自动连接,然后点击右下方的“连接”按钮。
5、接着会弹出密码输入界面,在图示位置输入密码,最后点击“下一步”
6、我们就能看到wifi已经连接成功了。
以上就是win11wifi连接教程介绍了,需要的朋友快跟着教程一起去连接wifi吧。想知道更多相关消息还可以收藏本站。

 时间 2023-03-09 13:52:07
时间 2023-03-09 13:52:07 作者 admin
作者 admin 来源
来源 

 立即下载
立即下载